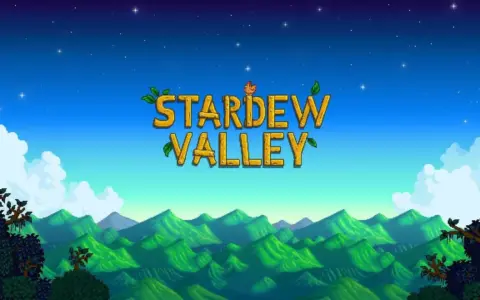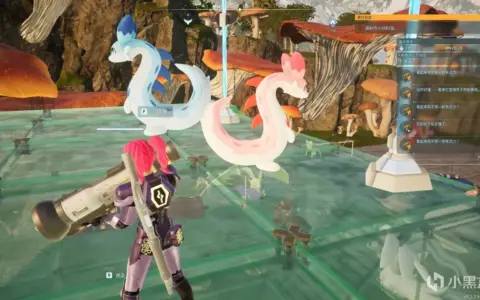最近拿SteamDeck刷老头环贼爽,顺道抽空给SteamDeck做了个双系统。
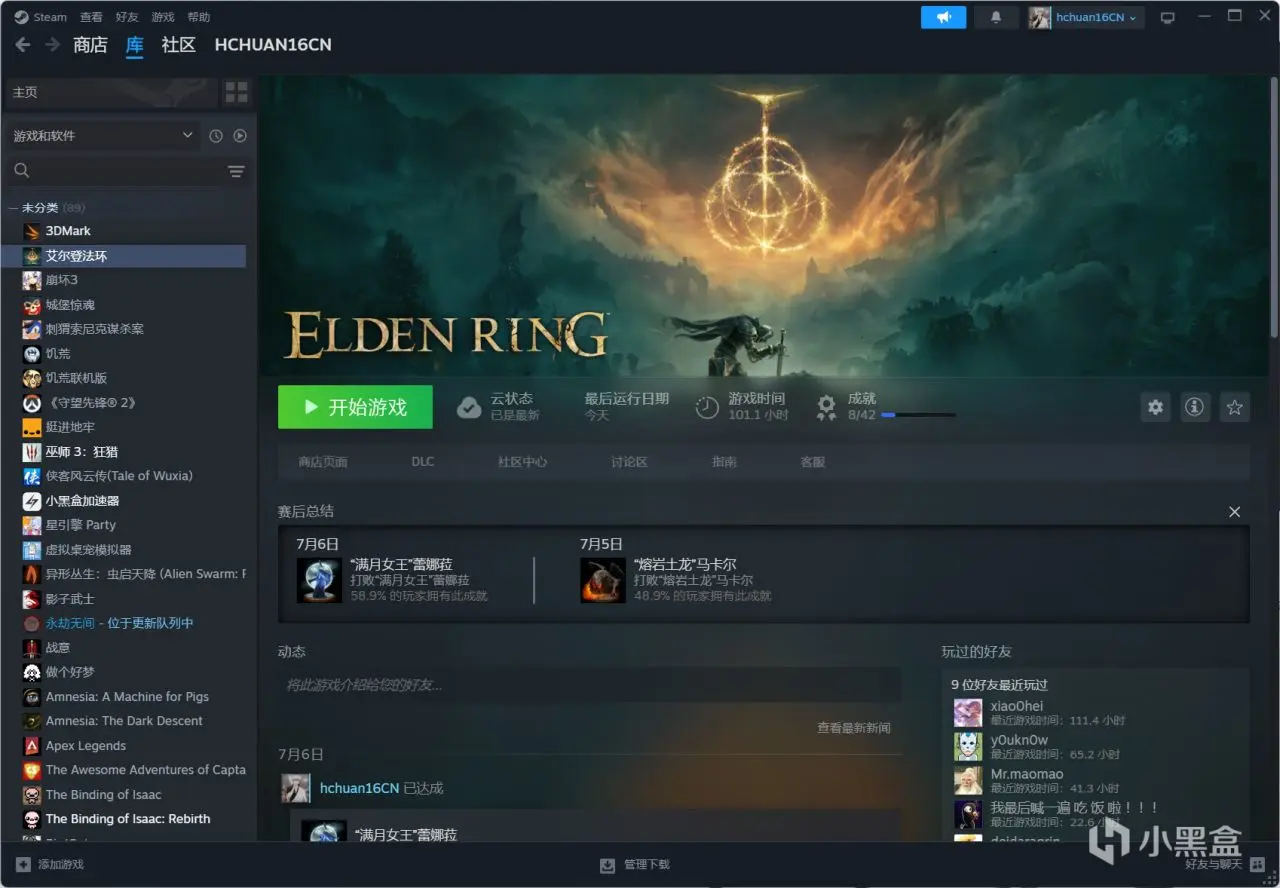
由于网上很多教程写的比较早,已经不适合当前使用,并且也有些小坑没说明清楚,本着我行我上的原则,给大家做个SteamOS+Windows的教程。
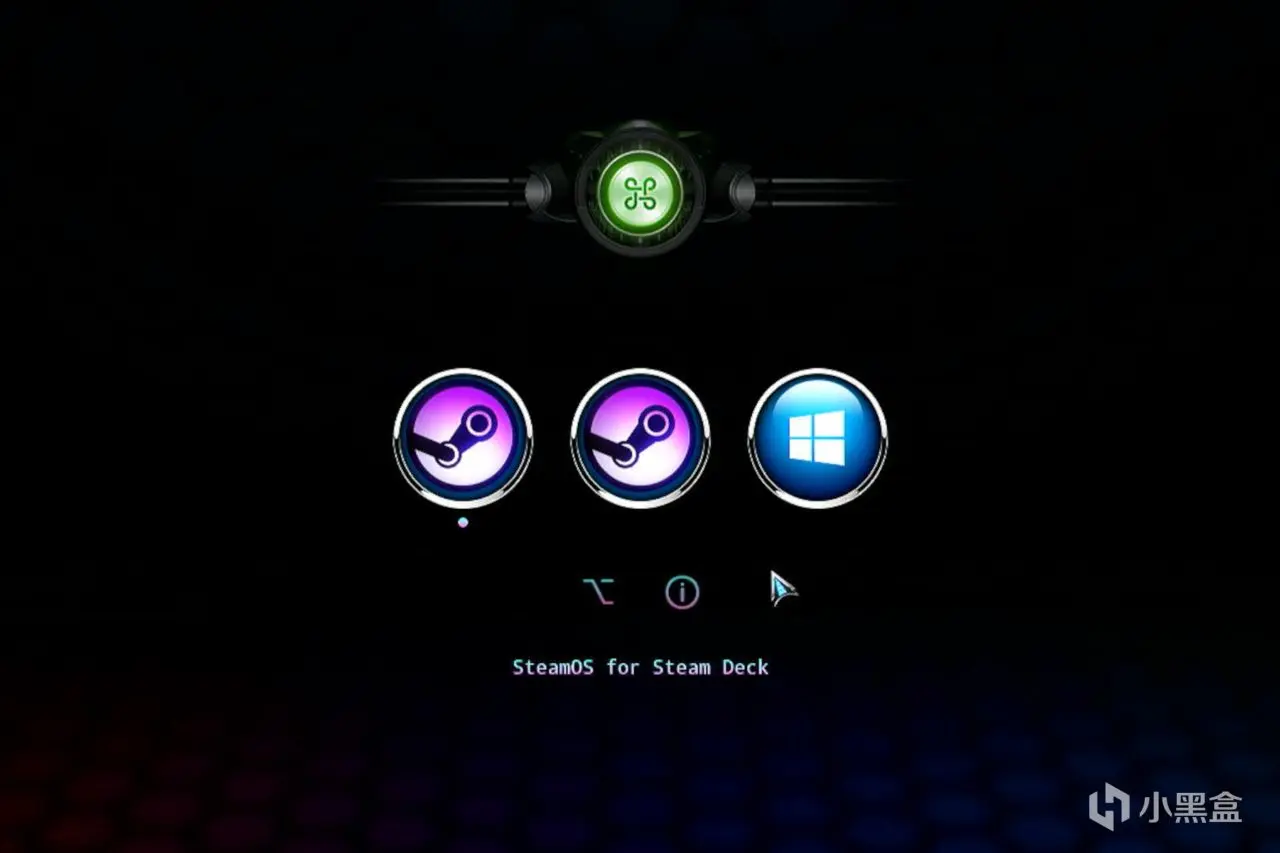
本文和大家分享下SteamDeck的双系统安装教程,过程中的坑基本都点到了,新手朋友也能轻松安装成功,欢迎点赞收藏打赏三连,有复杂问题咨询请单独联系。
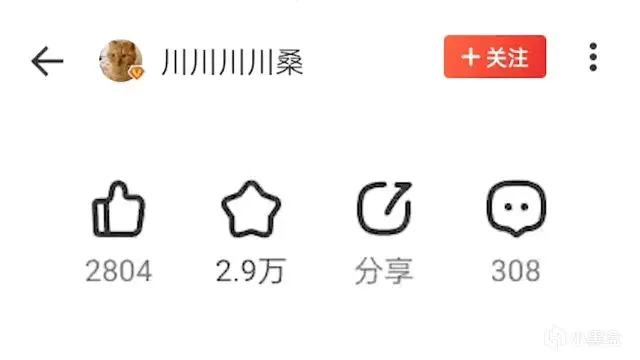
⏹ 操作难点解析
给大家标注下本教程重点:
● 装双系统不为别的 单纯方便玩Uplay等第三方平台,在SteamOS里面折腾麻烦。
● 本文的所有操作本身都没有风险,唯一风险就是装一半断电,用普通分线器没办法同时充电,所以要么和我一样上拓展坞,要么把SteamDeck充满电再动手。
● 双系统引导工具有好几个,本文使用的是Clover,选他的原因是可以自动修复,对玩家而言可以节约相当多的时间。
● 本文涉及的工具均使用官方版本,非常不建议使用PE,微软官方工具自带哈希校验,制作安装盘会更稳妥一些,另外Ventoy没办法引导SteamOS的修复镜像。
● 建议安装Windows11,毕竟Windows10不维护了,后续驱动更新可能会有问题,也不建议用所谓的精简Windows,游戏软件需要一堆支持库,精简了也得装回去。
● 引导工具可能需要加速才能下载,如果下不了,多试几次可能也行,能在路由器上那啥就那啥一下,下文也有简单解决方法。
● 我很懒,所以能写出来说的步骤都重要,一定先看说明再操作。
整体流程其实不复杂,主要是下载工具费时间,大概全程需要一到两个小时,具体看你的网络好不好,这里划一下流程图,先看懂这张图再动手。
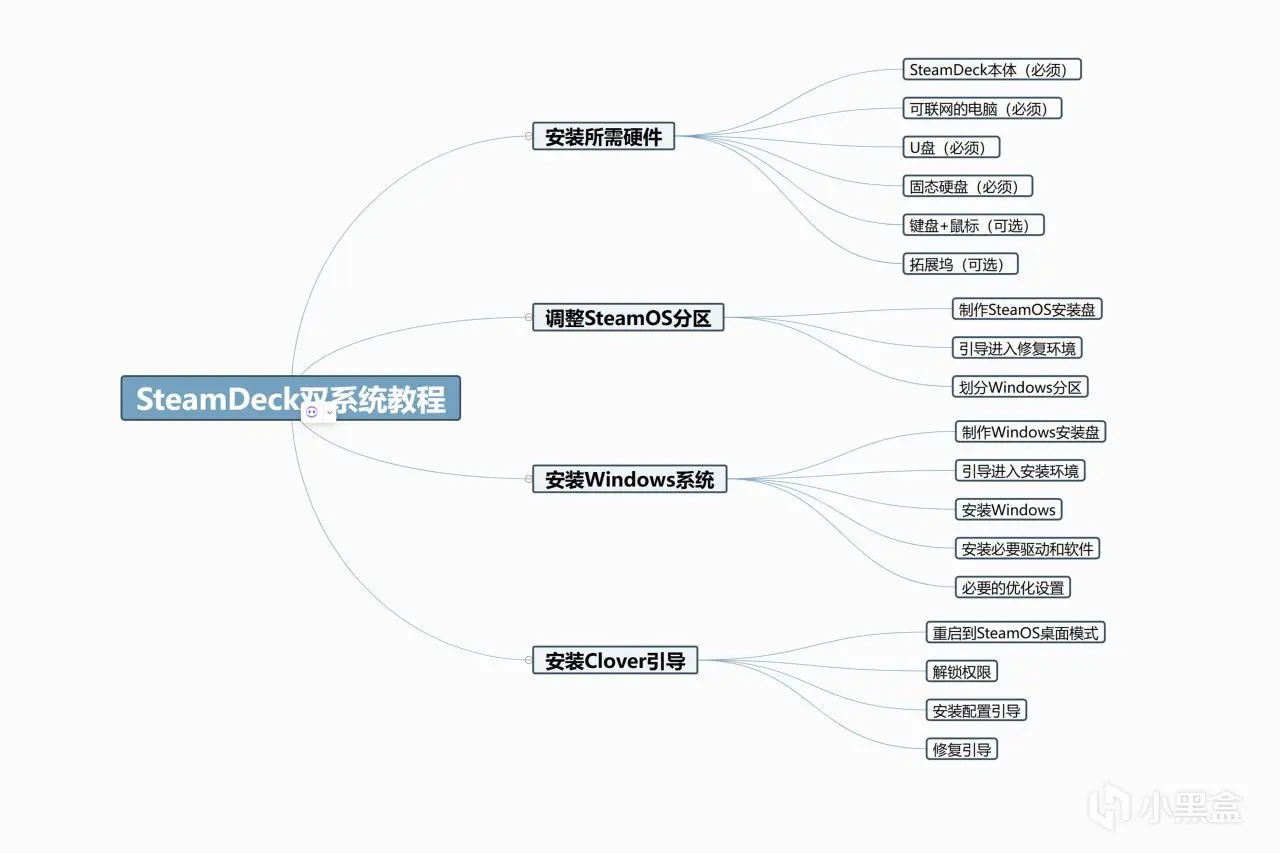
⏹ 安装所需硬件
本次使用的硬件如下,必须和非必须都列出来了,配套硬件的选择均有具体说明,小坑点蛮多,大家可以参考下。
1️⃣ SteamDeck本体(必须)
简介:还没入手的朋友请完整看完本段,有其他配件要买,一起下单方便。

2️⃣ 可联网的电脑(必须)
简介:没网络下不了系统镜像+相关工具软件,没电脑也做不了安装盘。
PS:本文使用Windows环境,Mac电脑别问我怎么操作,我没有,不知道有什么坑点。

3️⃣ U盘(必须)
简介:用于写入SteamOS恢复盘+Windows安装盘,没错,需要用到两次,有两个方案,具体如下:
● 方案A,如果不想买拓展坞,U盘得是自带Type-C接口的OTG型号,后续也只能用蓝牙接入键鼠,操作会麻烦一些。
● 方案B,如果能接受买拓展坞,普通A口的U盘就没问题,同时也方便接入键鼠操作,可以理解为花钱买省事。
建议使用固态U盘,制作安装盘+安装过程会快很多,我用的是海康,另外尽量选方案B,后续系统更新可能会掉引导,还是得用到键鼠。

4️⃣ 固态硬盘(必须)
简介:双系统得有足够的硬盘空间才能安装,再算上游戏所需要的空间,建议是上1T的固态硬盘,目前性价比最高就是海康DK4000,我这台用的就是。
特别说明:很多老教程教程说建议TF卡,其实放现在不合适了,有Clover引导不会有大问题,TF卡的读写确实也差一点,不建议。

5️⃣ 键盘+鼠标(可选)
简介:SteamDeck本身提供了键鼠操作,不想花钱可以不用外接设备,具体如下:
● 呼出虚拟键盘,按X键。
● 键盘输入,用触摸屏直接点就行。
● 鼠标的光标移动,用右边的触控板。
● 鼠标的滚轮移动,用左边的触控板。
● 鼠标的左键,用右侧扳机键。
● 鼠标的右键,用左侧扳机键。
但是,拿SteamDeck这么操作非常累,主要是输入字符和复制粘贴这些操作非常麻烦,外加触控板不容易点准,建议拓展坞或者分线器,实在不想花钱也能操作就是了。

键鼠选择同样有两个方案,具体如下:
● 方案A,有线键鼠或者2.4G键鼠都需要拓展坞,因为必须得物理接入,SteamDeck只有一个Type-C接口,另外部分2.4G设备可能认不出来,建议有线键鼠。
● 方案B,SteamDeck有蓝牙功能,可以连蓝牙接入键鼠,但是走安装流程得重新配对,用也能用就是了,麻烦点。
建议是买拓展坞或者分线器,原因上面说过了,后续可能要修复引导,不接拓展坞操作会比较麻烦,有线键鼠相信大家都有,有啥用啥。

6️⃣ 拓展坞(可选)
简介:上面说过了,怕字多有人懒得看,简单总结作用:
● 首次装双系统,用于同时接入键盘+鼠标+U盘这三个硬件。
● 后续SteamOS或者Windows系统升级,可能需要修复引导,也得用到。
● 平时使用,拓展坞可以用来外接显示器、立起来提升散热效率和接入外接存储硬件。
用处还是蛮多的,建议买一个。

我是一步到位上了SteamDeck专用的绿联九合一拓展坞,如果只是用于装系统,买普通的C口分线器(最少一分三)就行,和笔记本电脑可以共用。

⏹ 调整SteamOS分区
虽然调整分区正常不会影响现有SteamOS,但还是建议大家将SteamOS重置成出厂状态,特别是已经改成Windows单系统或者做了特殊配置的SteamOS,亲测会各种闪退。
1️⃣ 制作SteamOS安装盘
首先去steam客户端或者官网,点击客服,搜索steamdeck,点击下图的SteamDeck恢复指示说明,直接点下面链接也行:
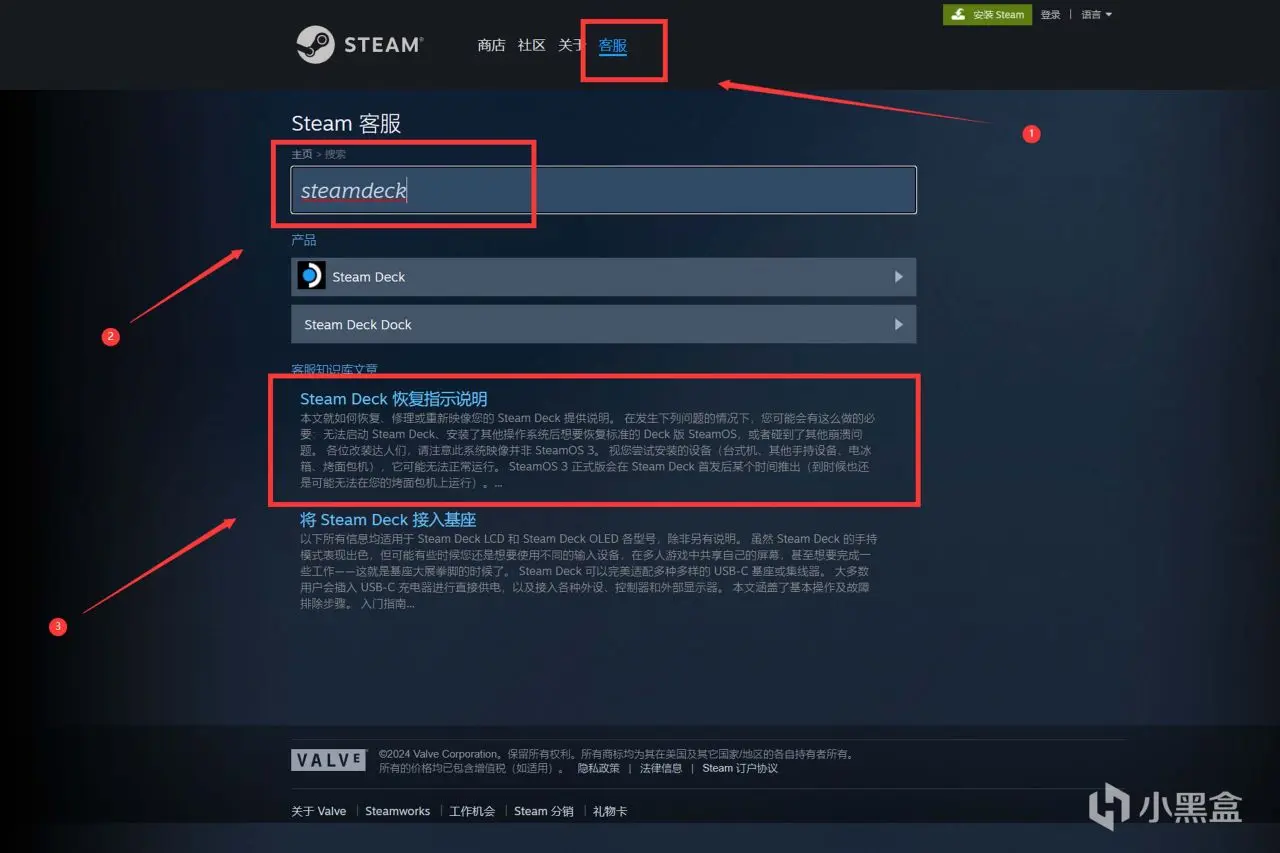
跳转后按下图所示,分别下载安装盘制作工具(Rufus)和SteamDeck的系统镜像。
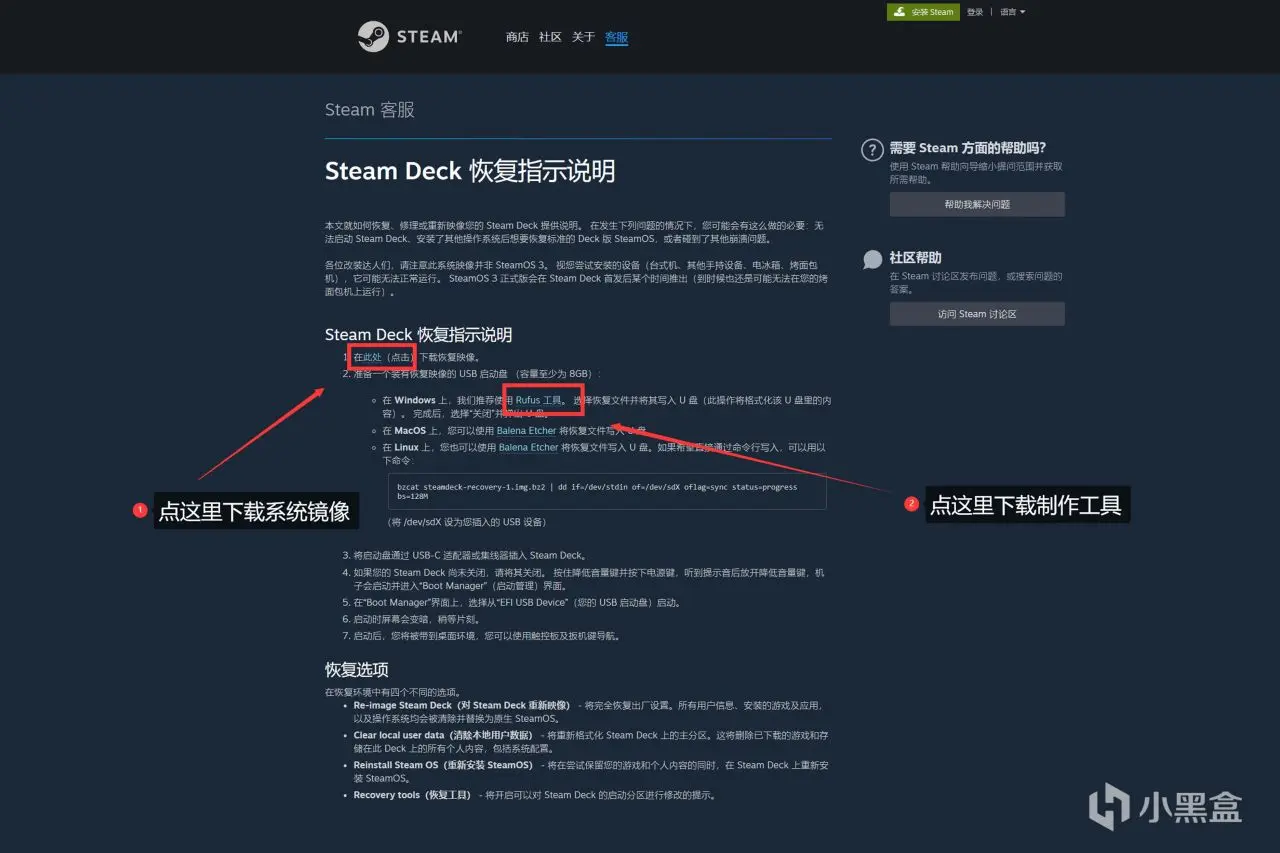
下载完成后如下图所示,一共是两个文件,由于steam没有提供MD5校验码,建议用浏览器下载,迅雷下载可能会文件损坏,导致安装失败。
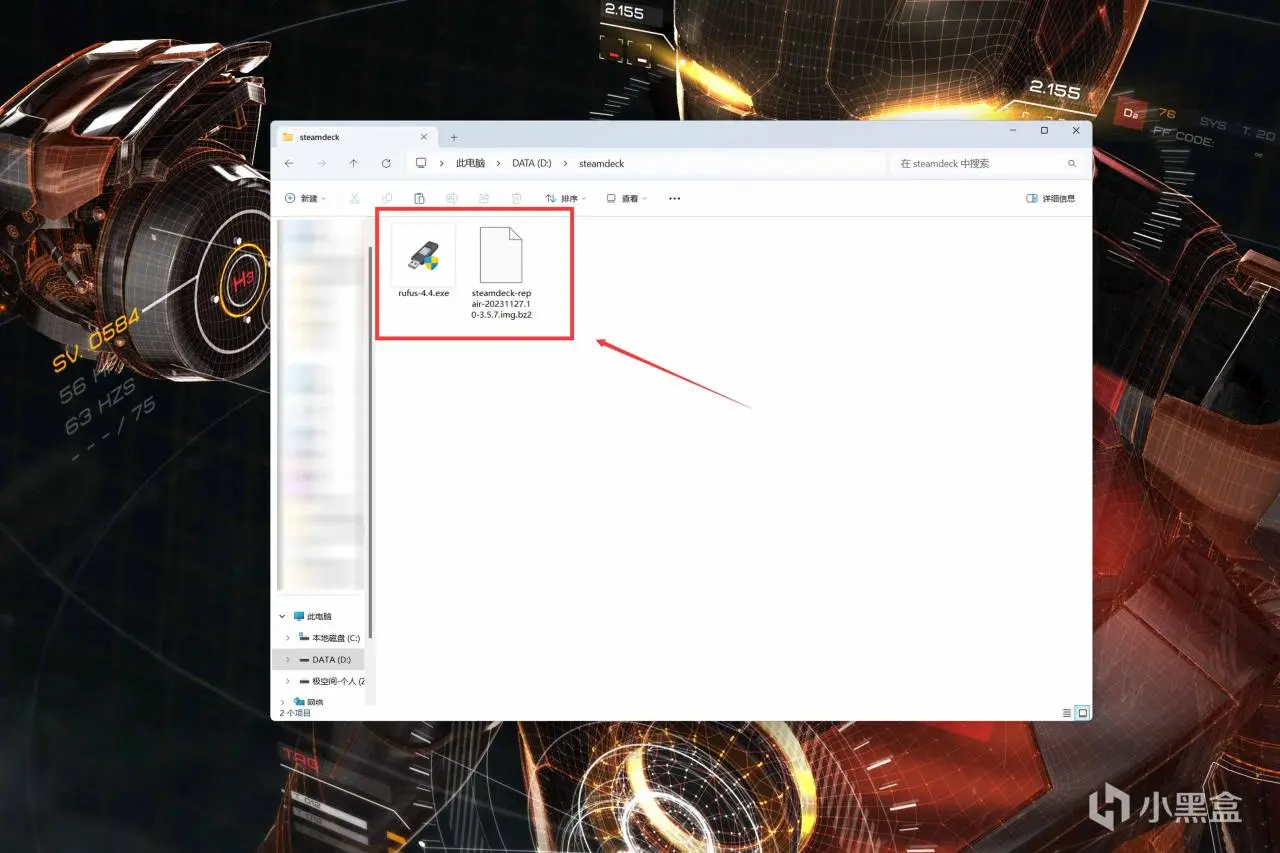
打开Rufus,按下图操作:
● 设备选择你的U盘。
● 引导类型选择SteamDeck的系统镜像。
这里可能看不到U盘,点击下图的显示高级设备选项,勾选上显示USB外置硬盘,确认两项选择完成后,点击开始。
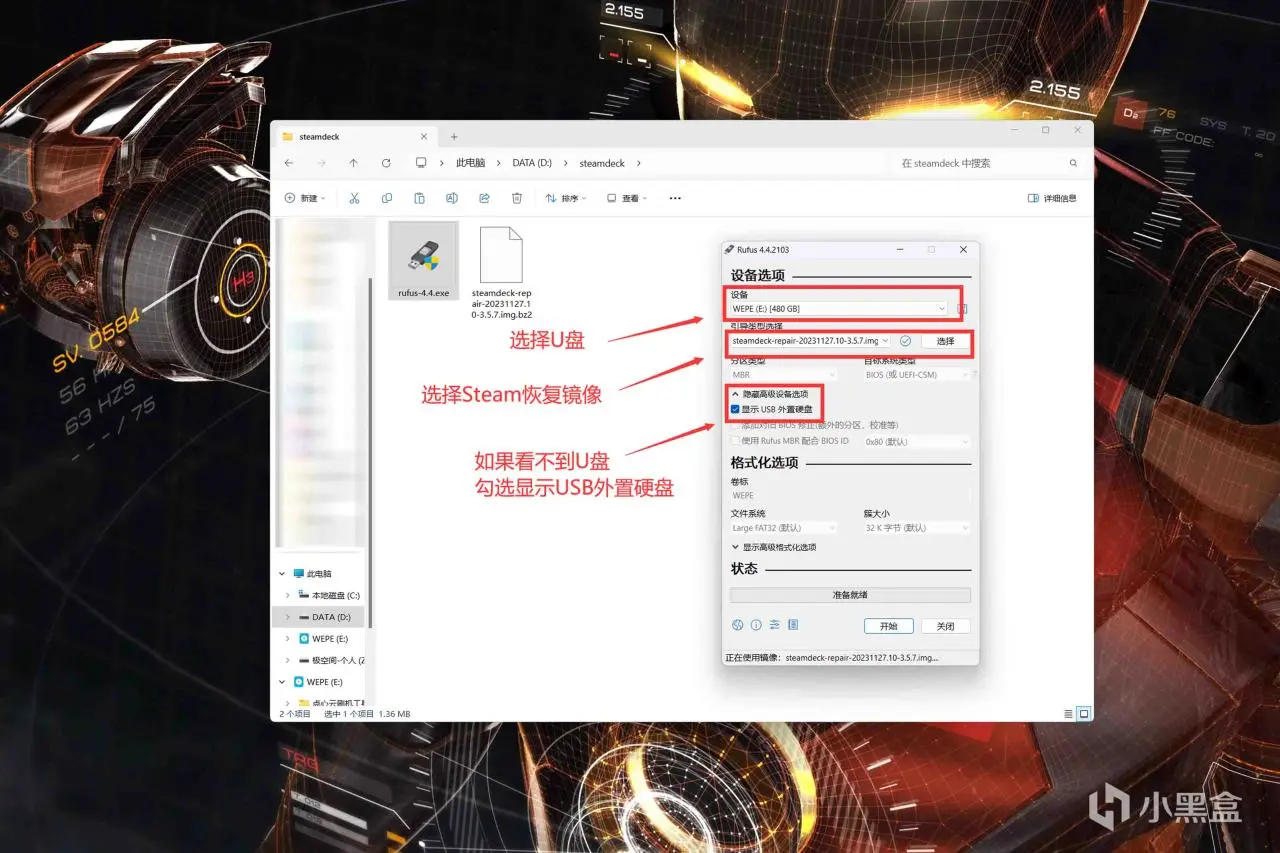
等出现下图的准备就绪,代表安装盘制作完成,记得安全弹出U盘就行。
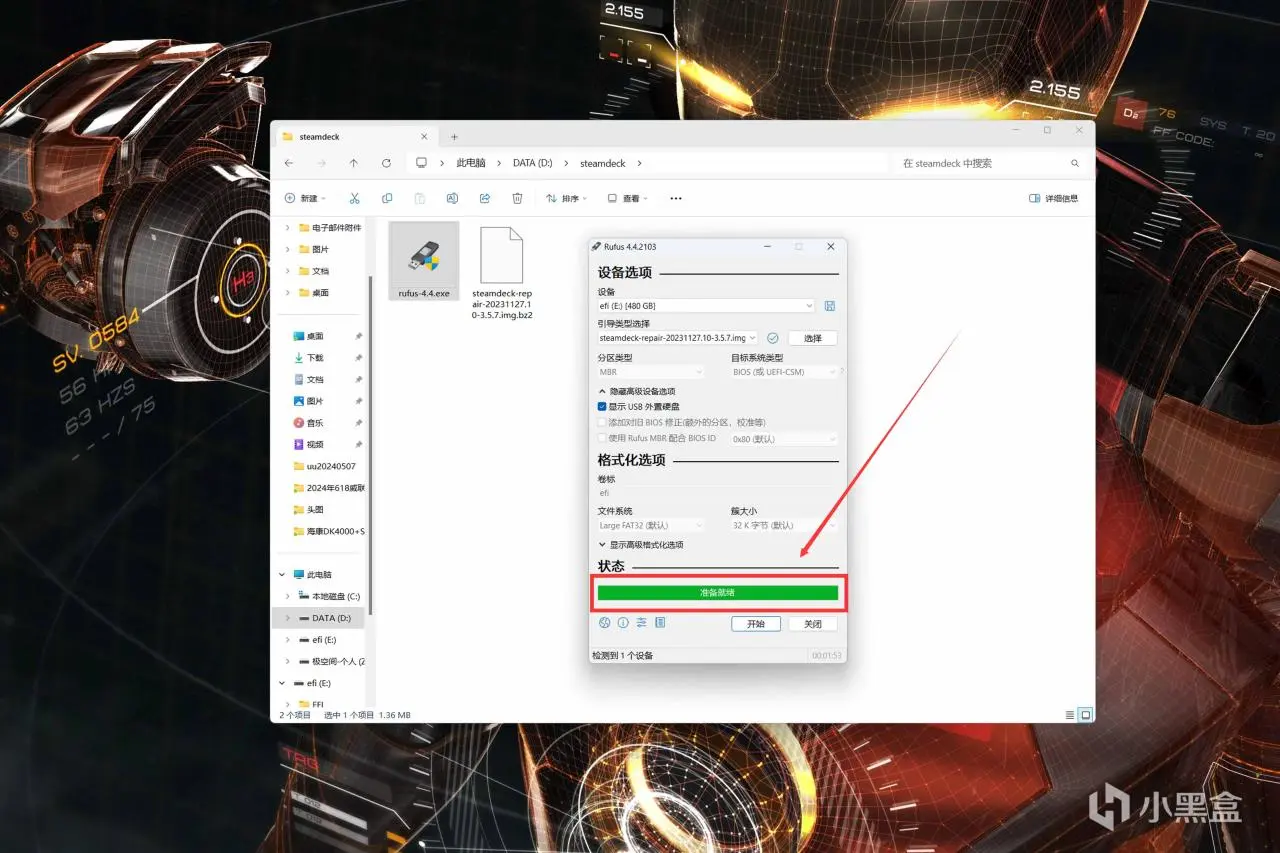
2️⃣ 引导进入修复环境
首先将U盘接入SteamDeck,按住音量+键,别松手,短按电源键,等出现屏幕出现画面后,再松音量键。

进入引导系统之后,通过方向键操作,移动到Boot Manager,按A键进入二级页面。
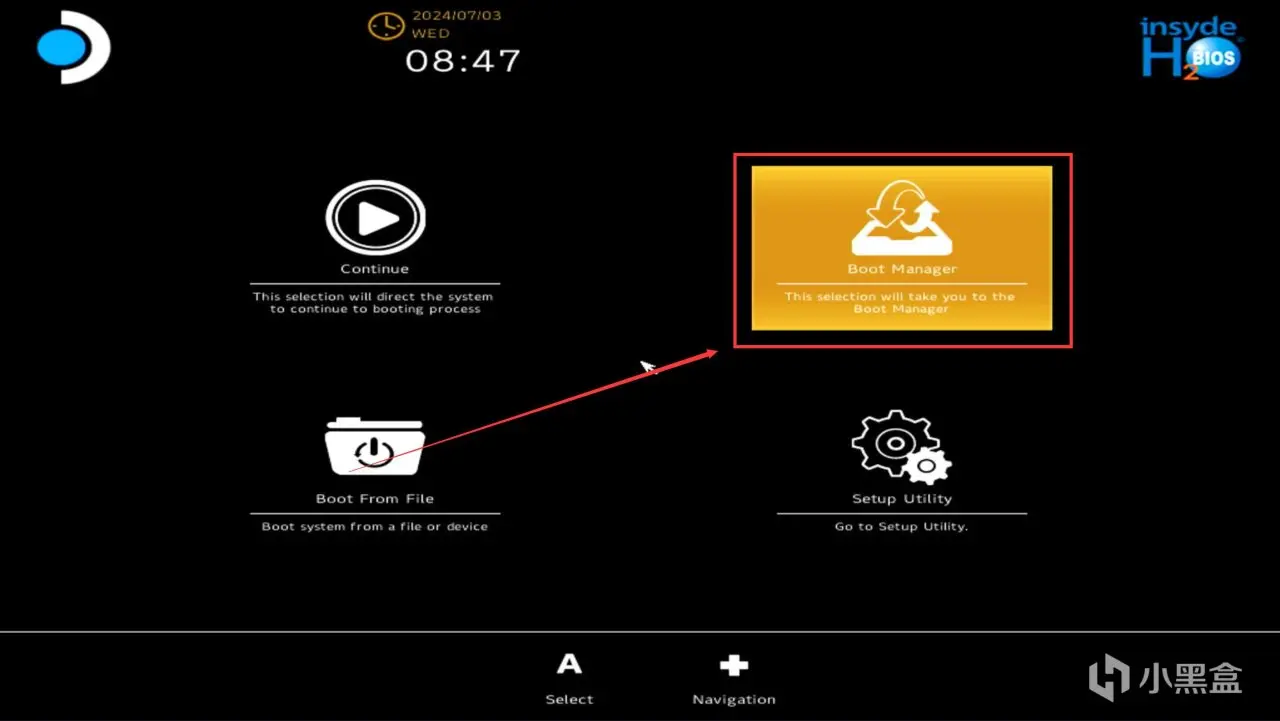
找到EFI开头后面是你U盘名字的选项,按A键进入二级页面。
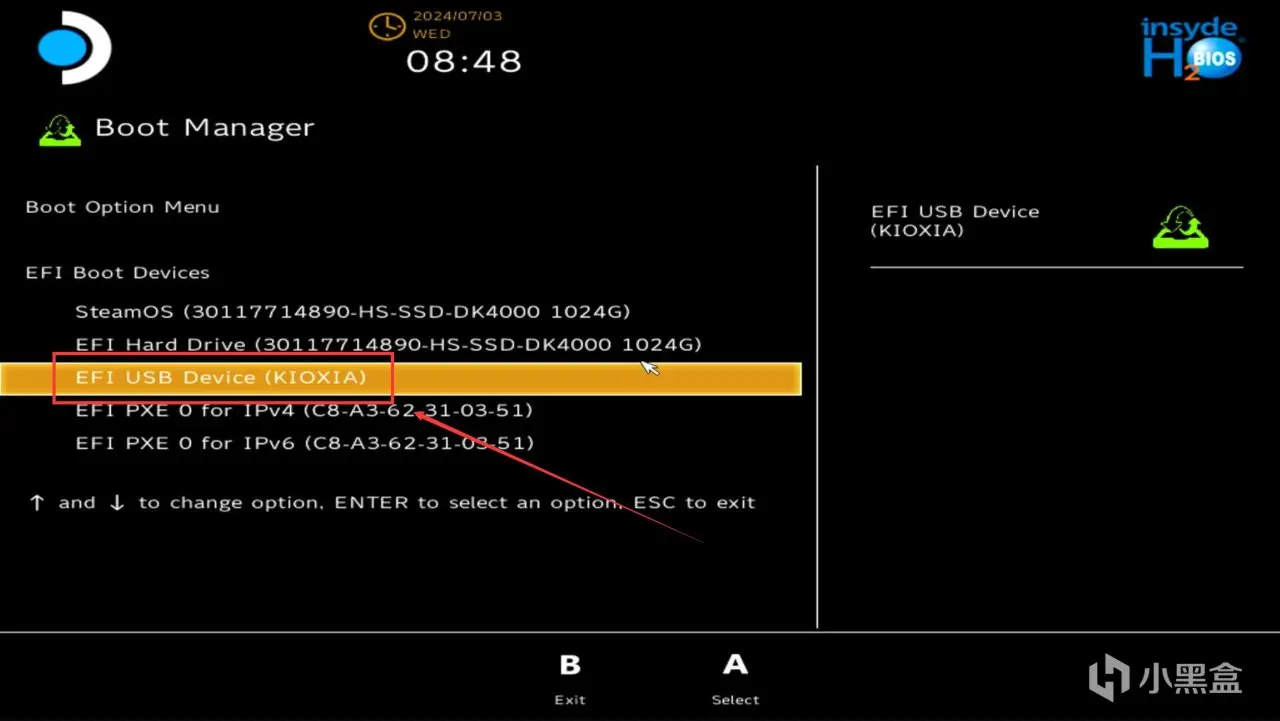
接下来会自动执行,期间不要动设备,等如下图所示出现桌面再操作。
PS:如果需要重置SteamdeckOS,点Reinstall SteamOS图标,根据提示一路下一步就行。
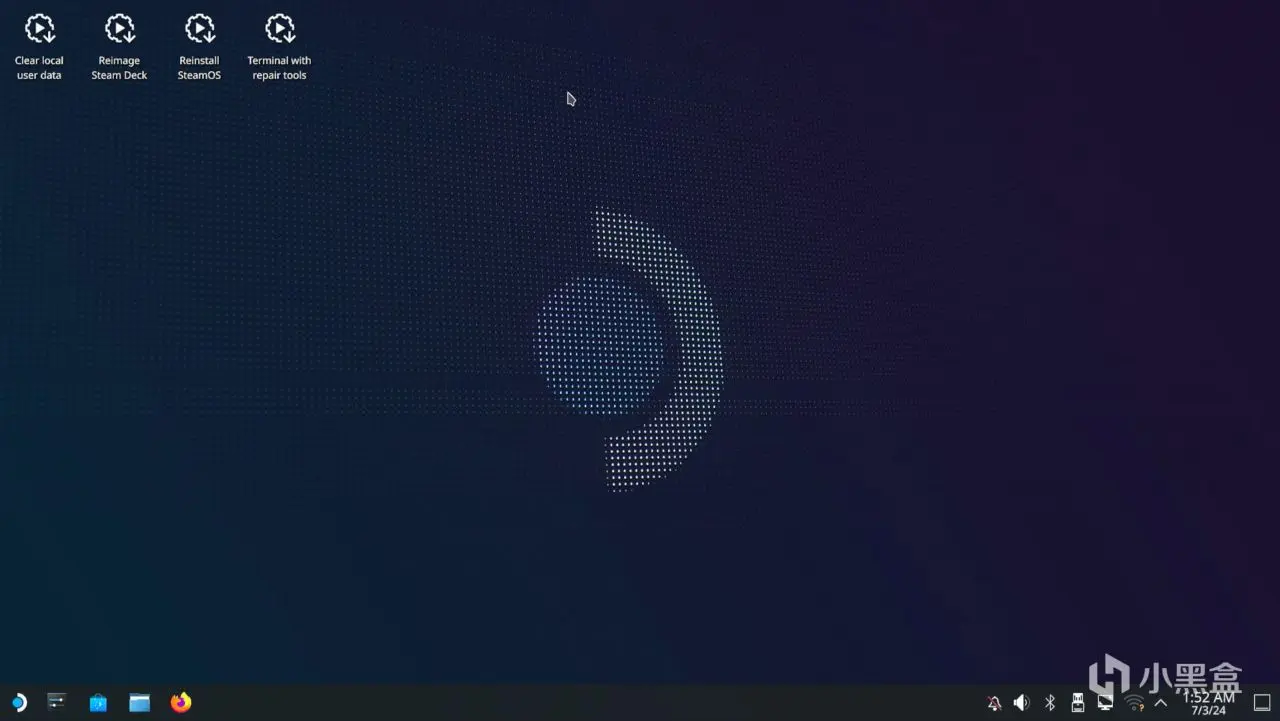
3️⃣ 划分Windows分区
点击左下角的菜单,进入System分类,找到KDE Partition Manager,单击打开。
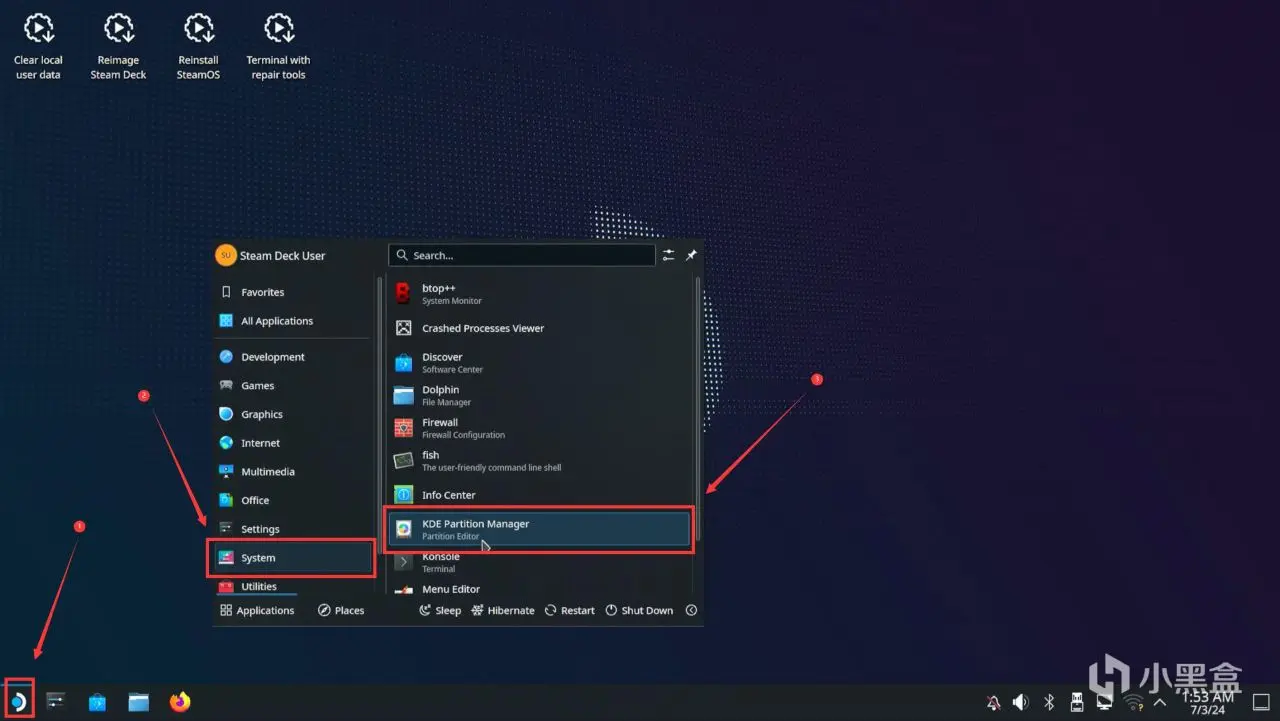
单击选中最大的那个分区(Lable是home),不懂就看图,选中后点进上面的Resize/Move。
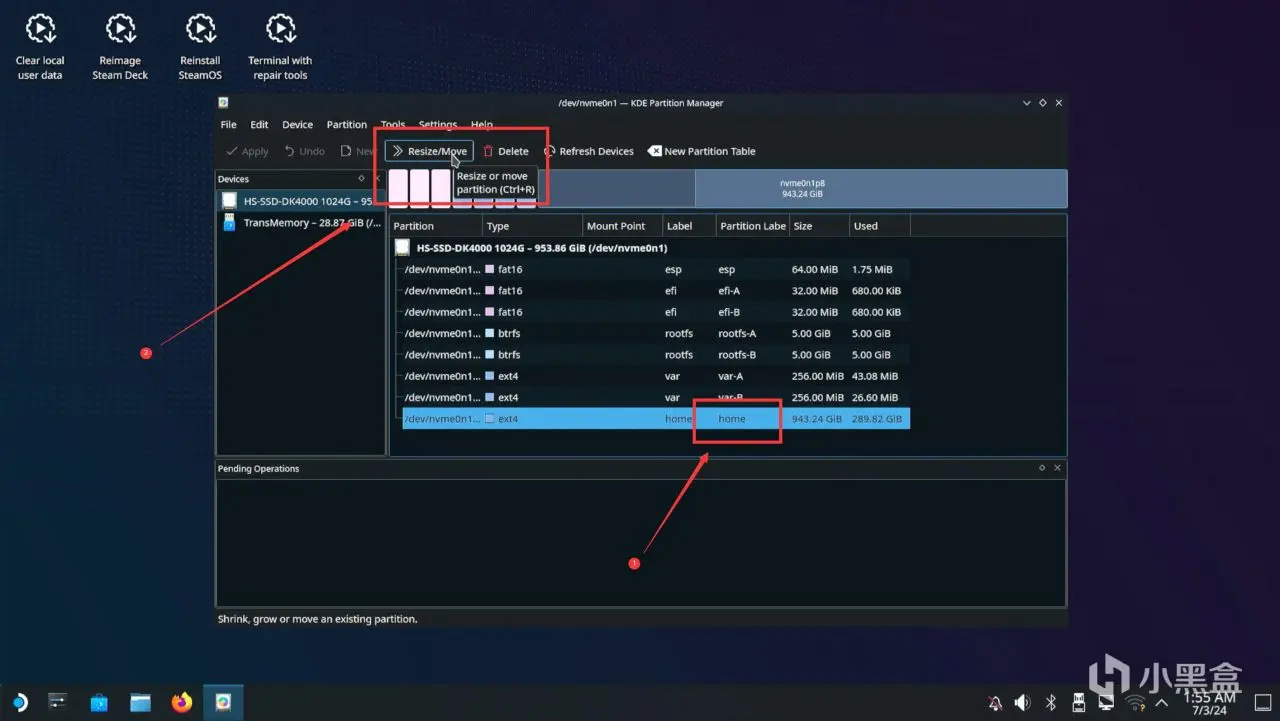
接下来会弹出调整页面,点击下面的Free space after,配置给Windows系统的空间:
● 我用的是1T固态硬盘,所以切400G给Windows。
● 如果你的硬盘比较小,切200G也行。
确认无误后,点击下面的OK确认调整。
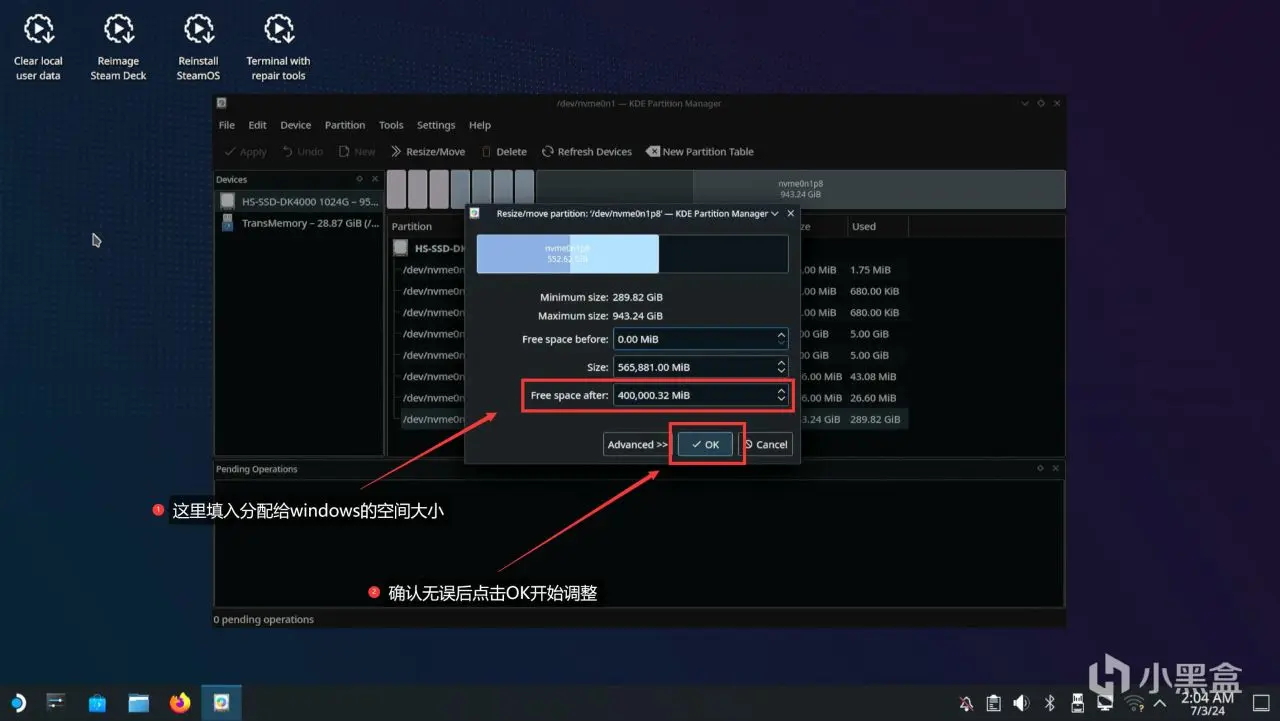
确认调整完后,点击左上角的Apply开始执行调整,点击后会有的弹窗提示,点击Apply Pending Operations确认。
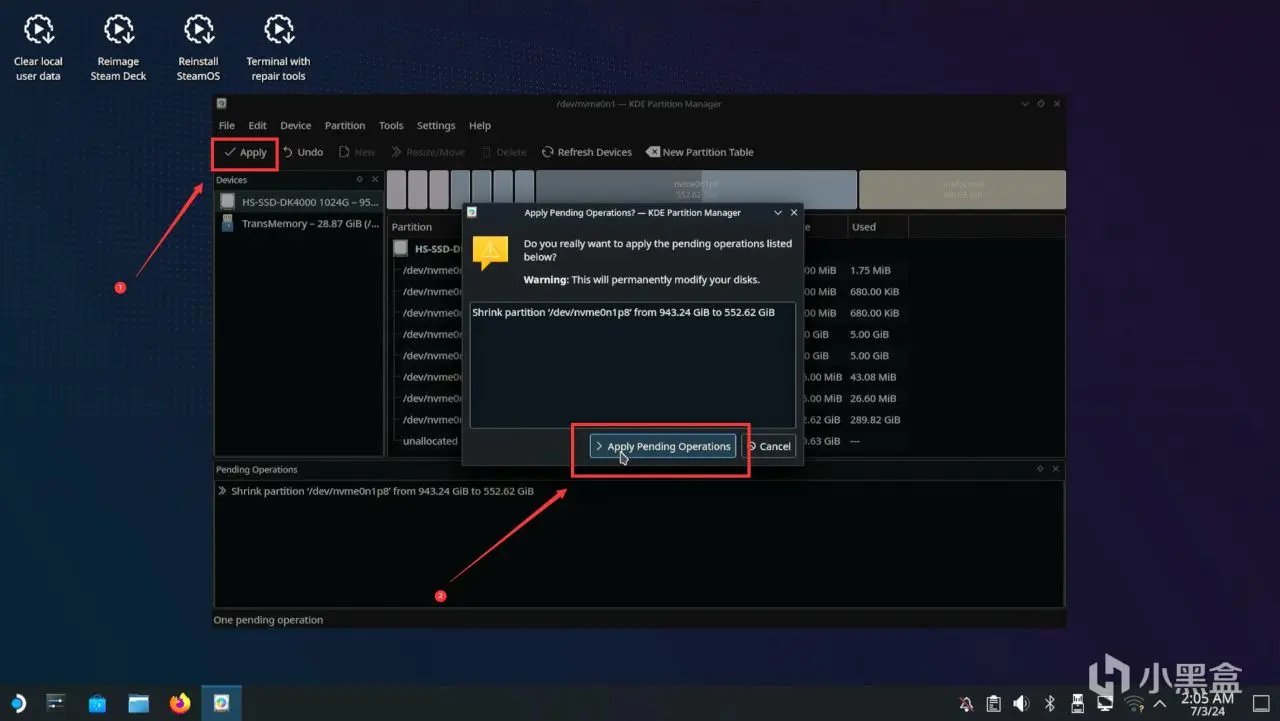
等进度条走完后,点击OK完成分区调整。
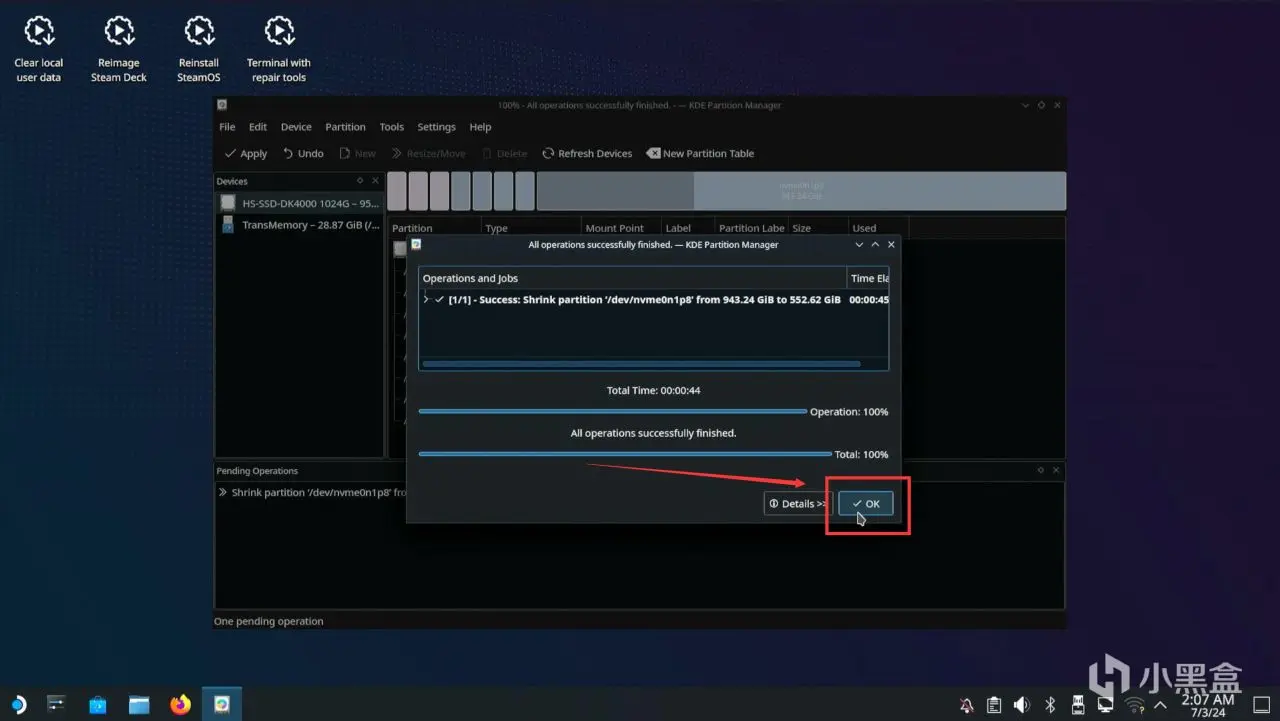
上述操作完成后,点击左下角菜单,选择ShutDown将设备关机,注意是关机,不是重启。
重要的事情说三遍:
关机之后,千万不要立刻重启,不然会恢复之前的分区!
关机之后,千万不要立刻重启,不然会恢复之前的分区!
关机之后,千万不要立刻重启,不然会恢复之前的分区!
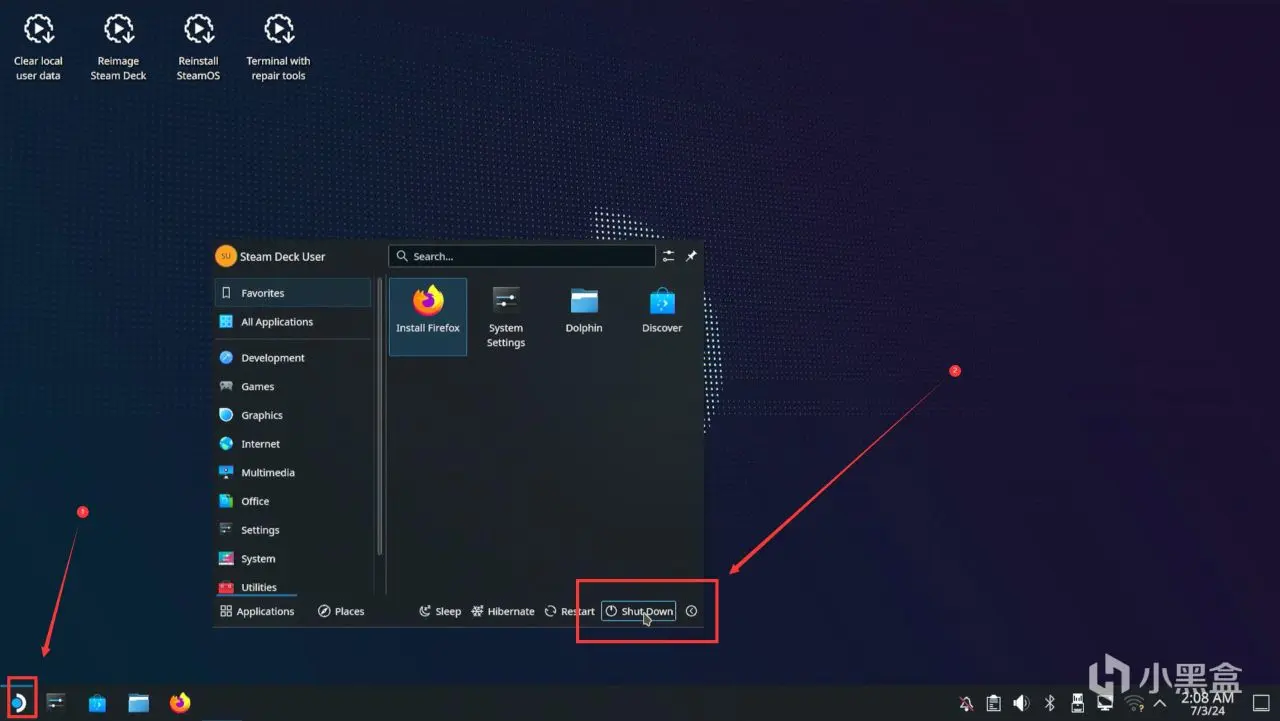
⏹ 安装Windows系统
本段操作很简单,但不要跳着操作。
1️⃣ 制作Windows安装盘
第一步,先去微软官方下载制作工具,具体看下图。
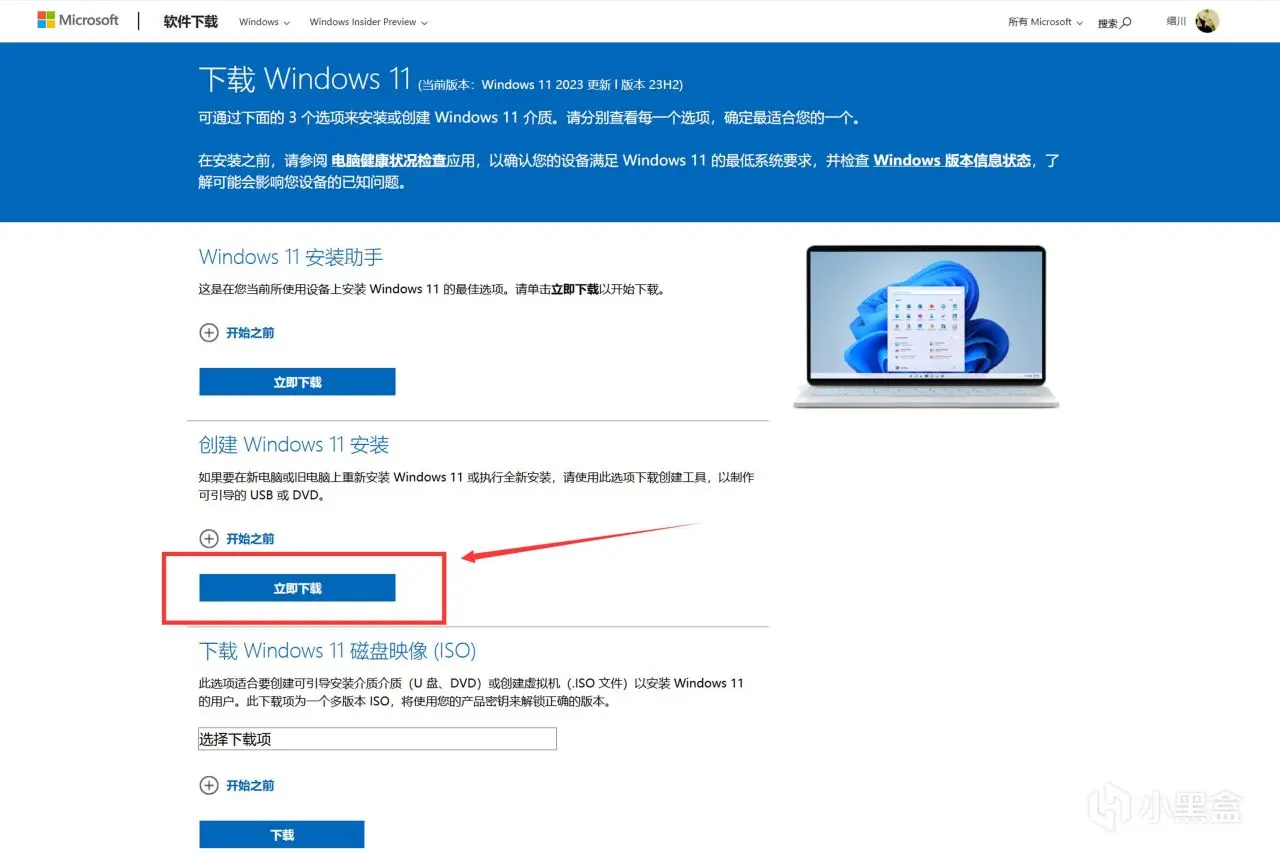
下载完成后,电脑接上U盘(用刚才装SteamdeckOS的就行),双击windows制作工具,根据提示一路下一步,唯一需要注意的是取消勾选“对这台电脑使用推荐设置”,其他不用动。
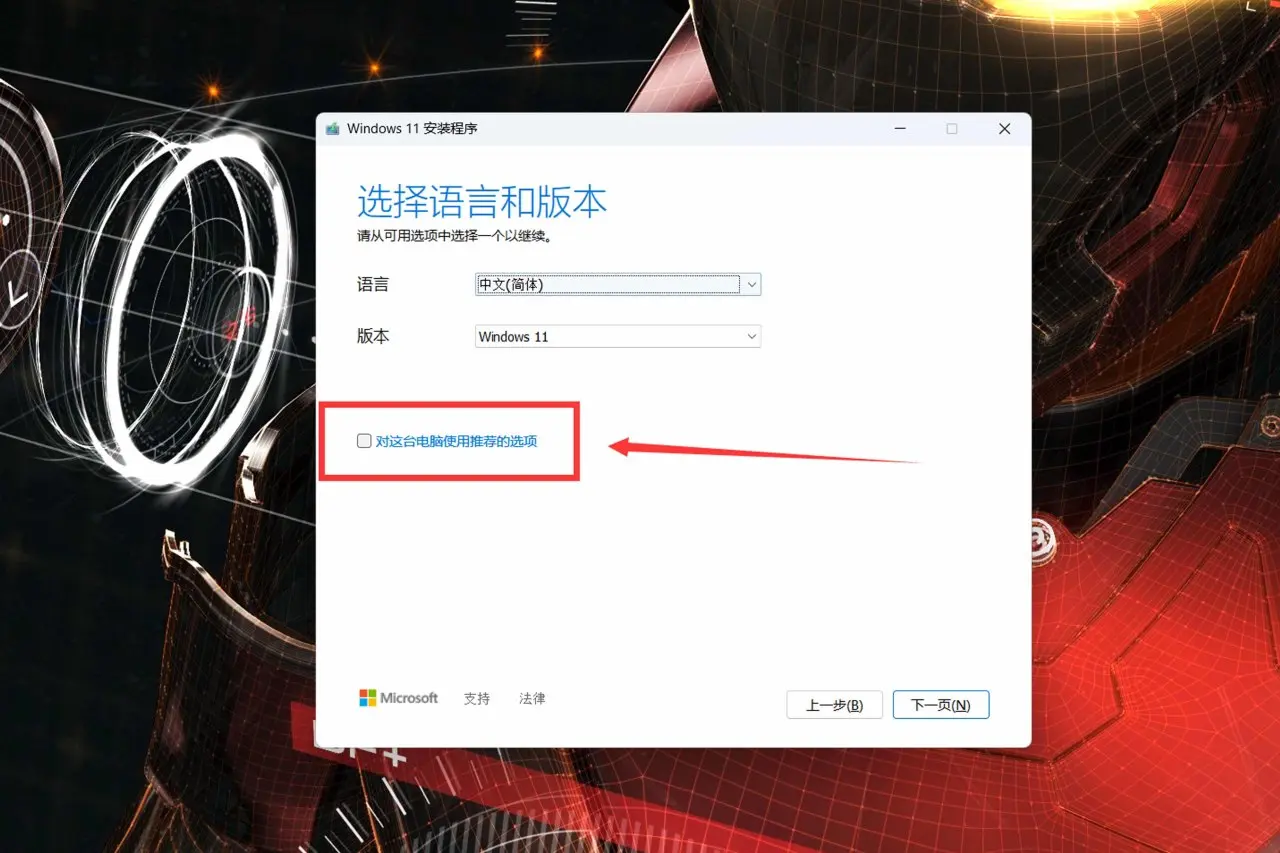
第二步,制作Windows安装盘的同时去下载SteamDeck的专用驱动安装包,注意看机型说明:
● SteamDeck OLED版本一共有两个驱动。
● SteamDeck普通版本一共有五个驱动(六个文件),实际只要下APU、声卡和SD卡驱动就行,现版本的Win11会自动识别安装WiFi+蓝牙驱动的哈。
部分平台放不了链接,需要注意去Steam的英文页面下载,中文页面点APU驱动下不了。
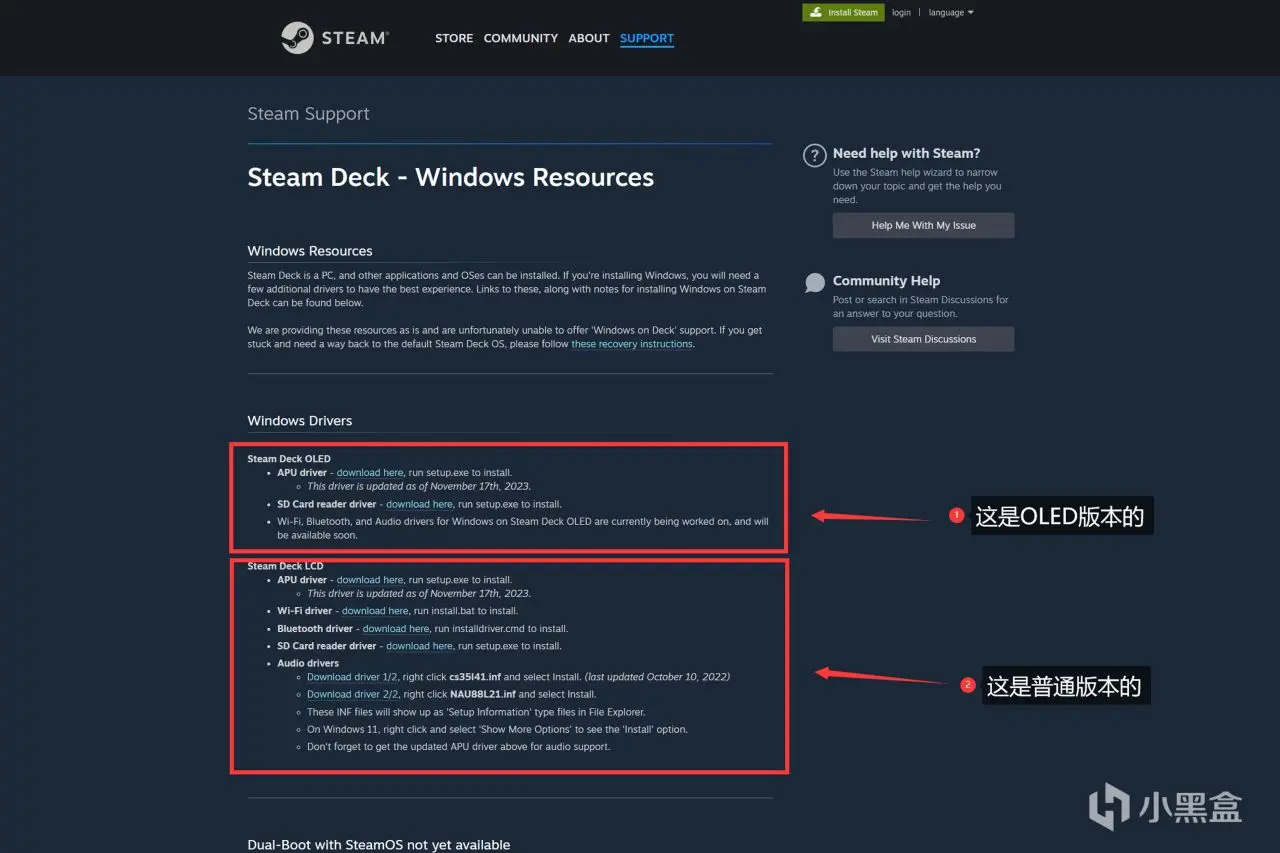
驱动下载完成后,记得解压缩一下,另外等Windows安装盘做好,再将这些文件放到U盘上,安装盘制作。
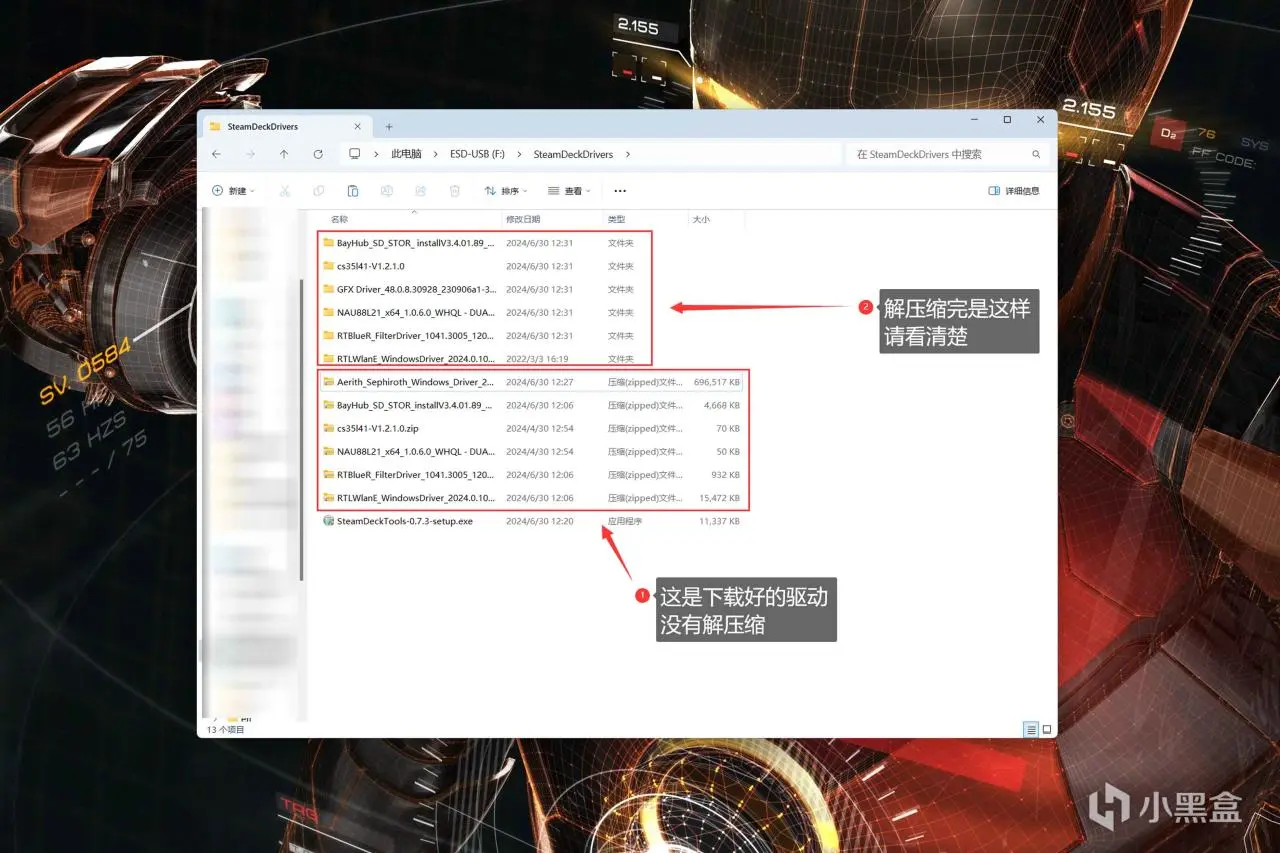
第三步,下载手柄驱动的安装包,没啥特别的。
PS:部分平台放不了链接,请直接搜索“nefarius/ViGEmBus”这个关键词。
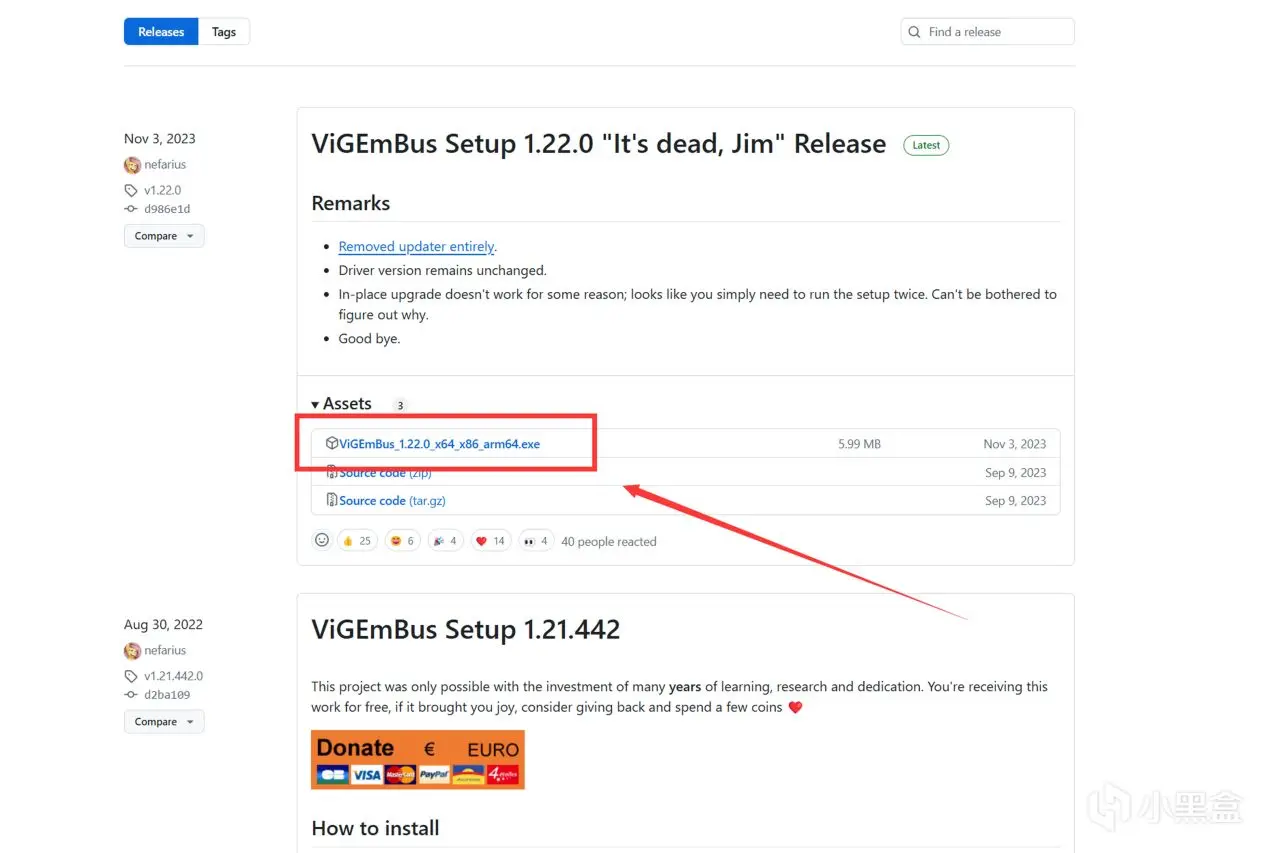
最后一步,下载Steam-Deck-Tools这个插件工具的安装包,非常推荐安装,可以一键调整风扇、功耗等等关键参数。
PS:部分平台放不了链接,请直接搜索“ayufan/steam-deck-tools”这个关键词。
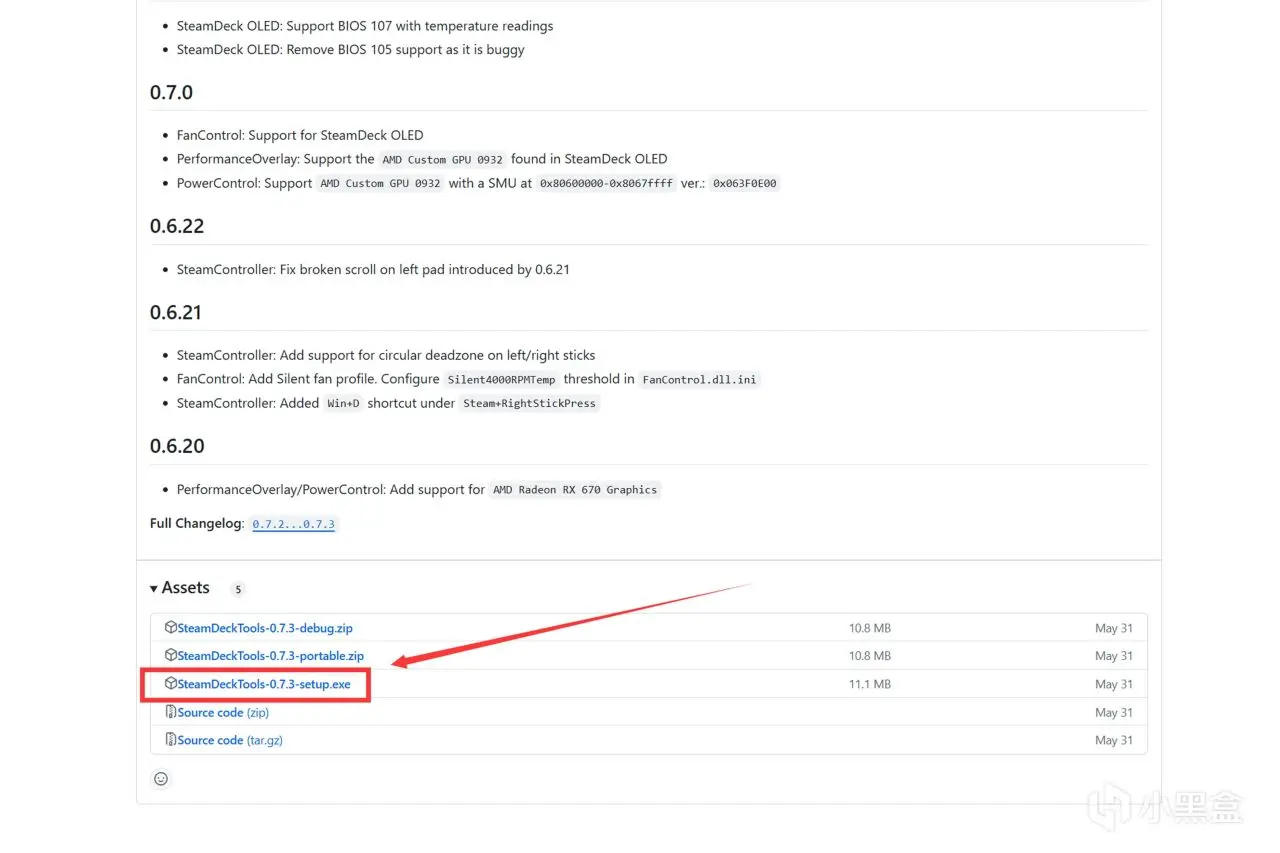
以上驱动和软件下载好之后,放在做好系统盘的U盘上即可,怕乱可以和我一样新建个文件夹。
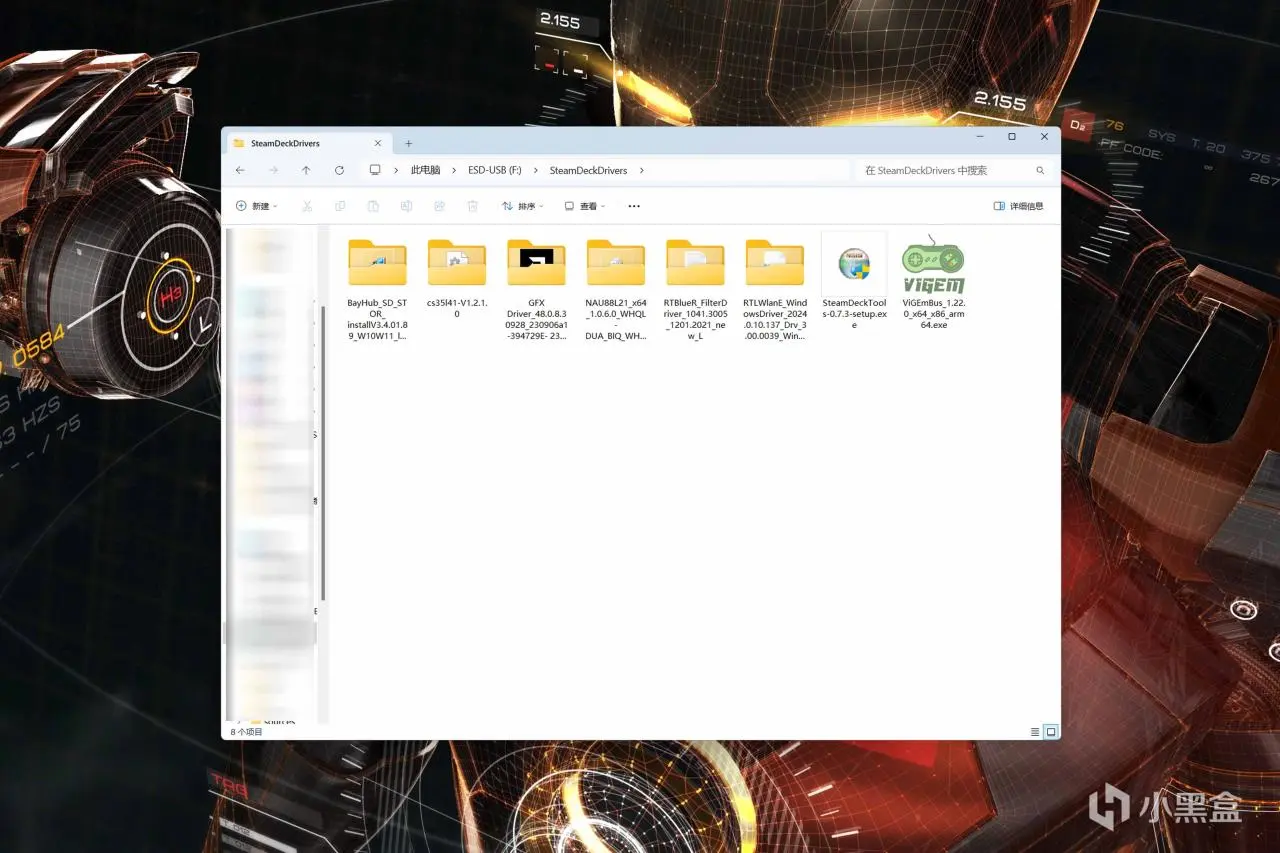
2️⃣ 引导进入安装环境
正常情况下,将U盘接入SteamDeck,按住音量-(注意是-),别松手,短按电源键,等出现屏幕出现画面后,再松音量键,选择EFI开头的U盘,准备正式开始装windows系统。
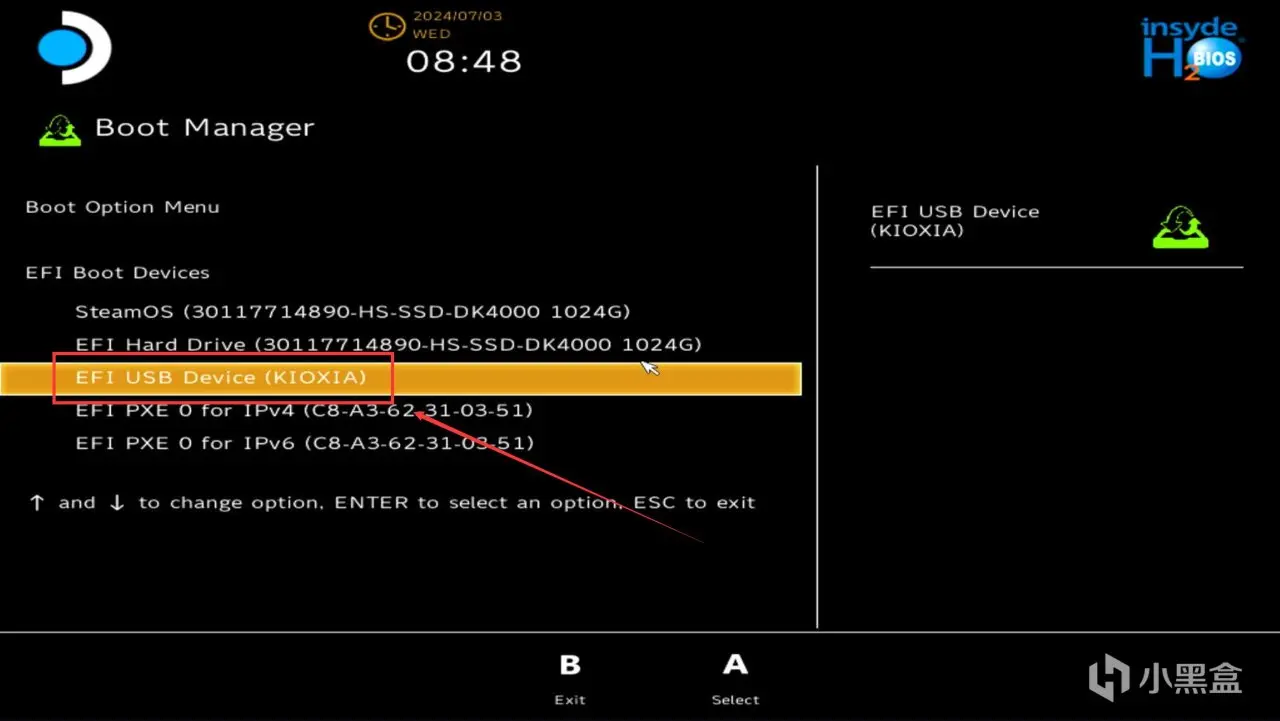
这里有个特殊情况,部分拓展坞可能会在Windows安装时候出现提示需要安装驱动的问题,这种情况必须要关硬件认证:
● 将U盘接入SteamDeck,按住音量+(注意是+),别松手,短按电源键开机。
● 等出现屏幕出现画面后,再松音量键。
进入BIOS后,选择Setup Utility,按A键确认进入。
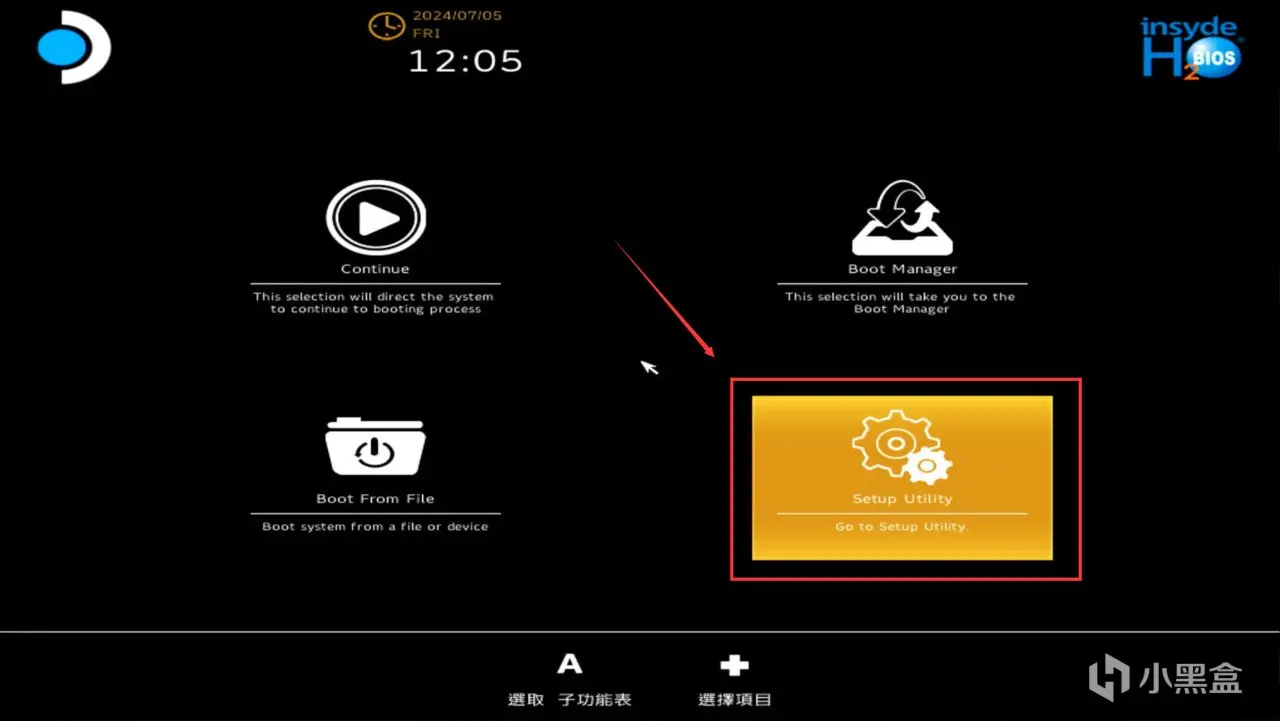
进入后切换到Advanced页面,按方向键切换到右边的Peripheral Configuration,按A键进入。
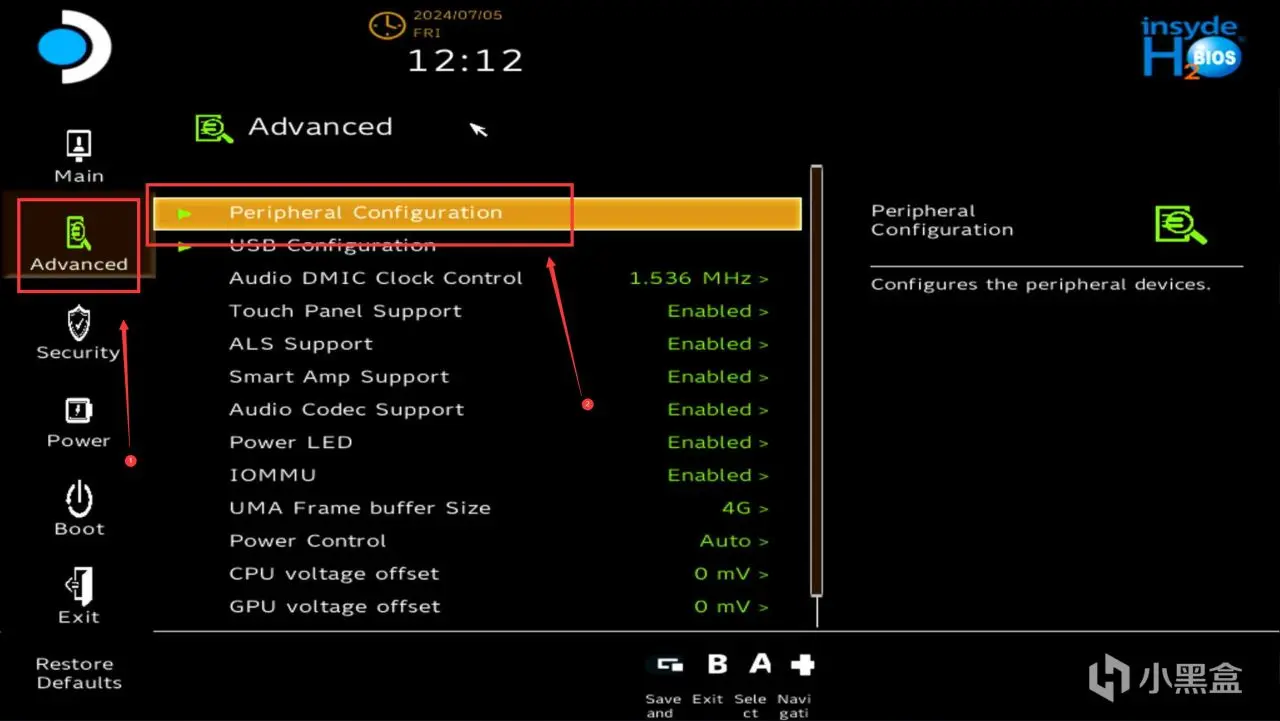
进入二级页面后,按A键将Trust Platform Module切换成Disabled状态。

上述操作完成后,请严格按照下面步骤操作:
● 按方向键返回,切换到Exit页面,按A键选择Exit Saving Changes,注意准备操作。
● 确认后设备会重启,等个两秒钟,黑屏状态直接长按电源键关机。
● 回到本段第一步的正常情况选择U盘,准备正式开始装windows系统。
安装完Windows之后,记得进BIOS把认证改回去,防止出现不必要的问题。
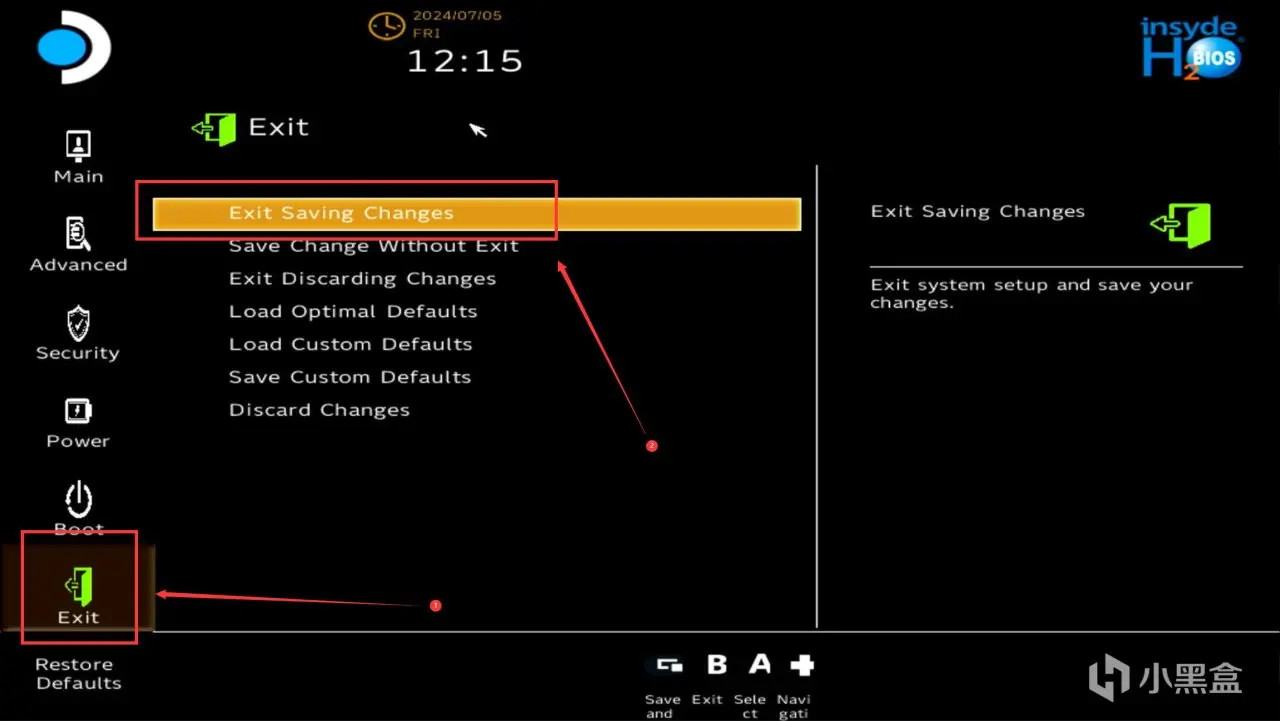
3️⃣ 安装Windows
按实际流程给新手朋友说一下Windows的安装重点,没说就是用默认,第一是Windows版本,选专业版,其他别选。
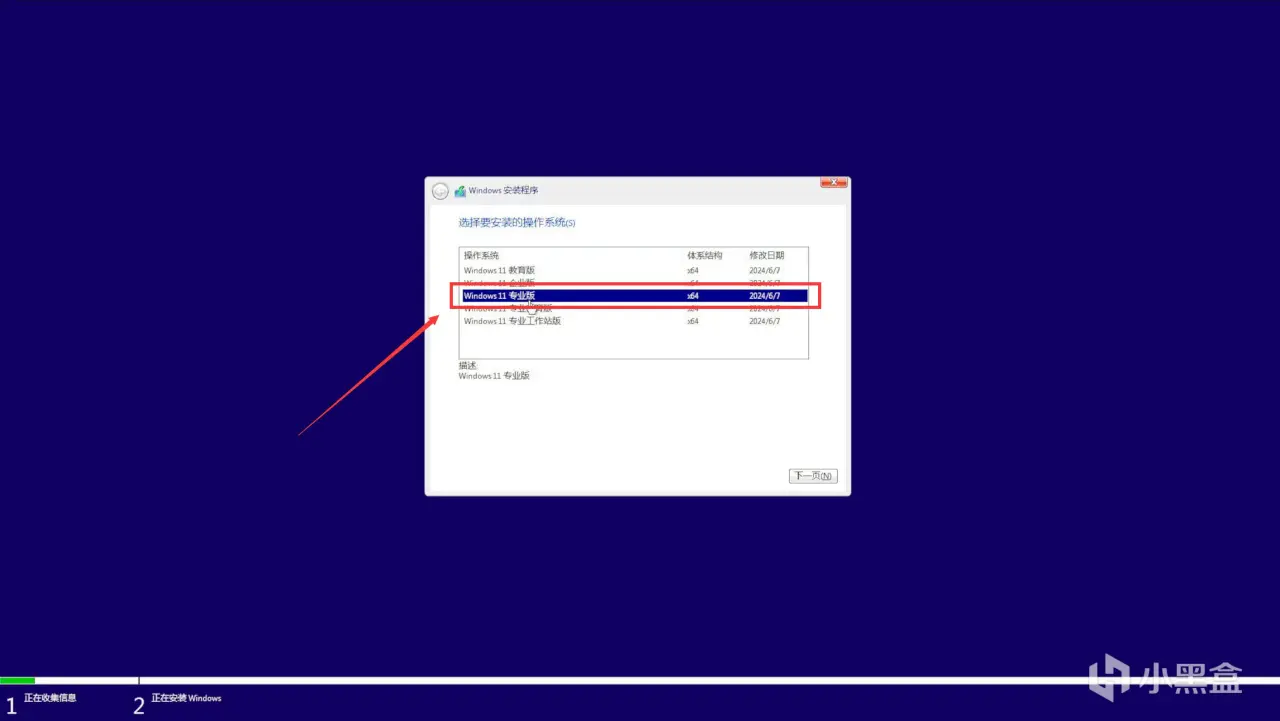
第二是安装类型选自定义,这里是为了分区。
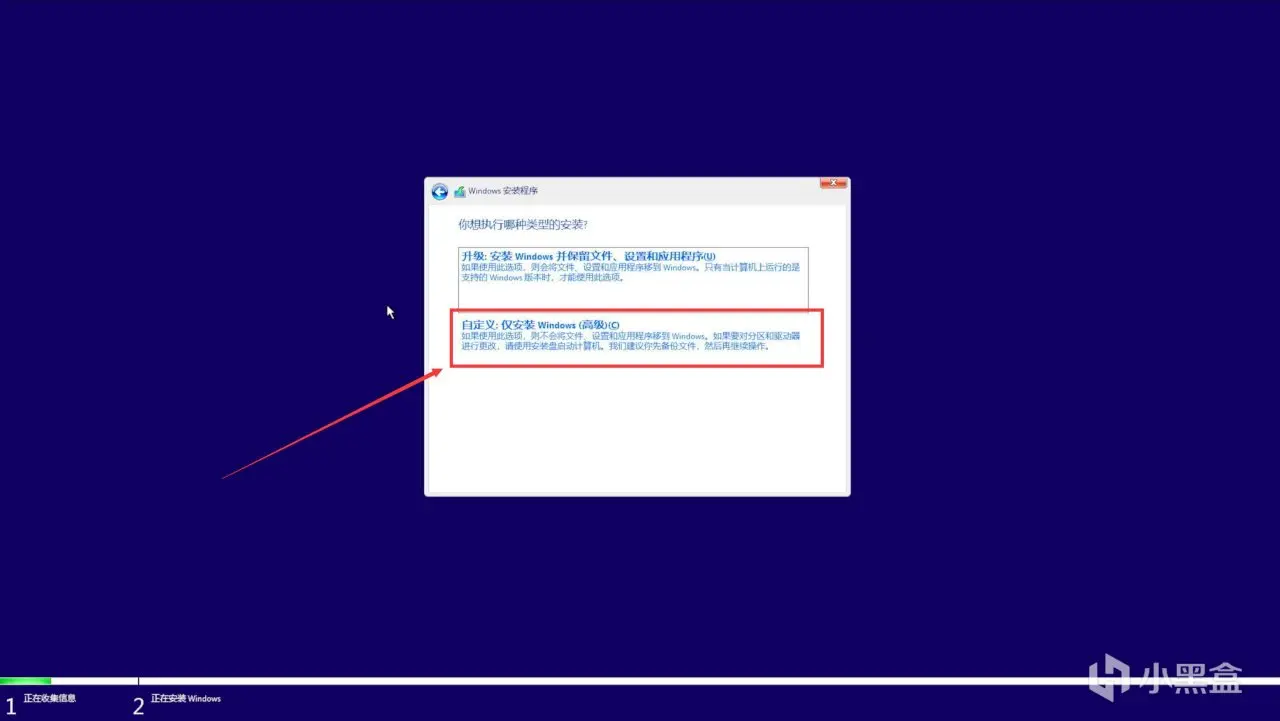
第三是选择安装位置,点击刚分出来的400G空闲空间,之后一路下一步。
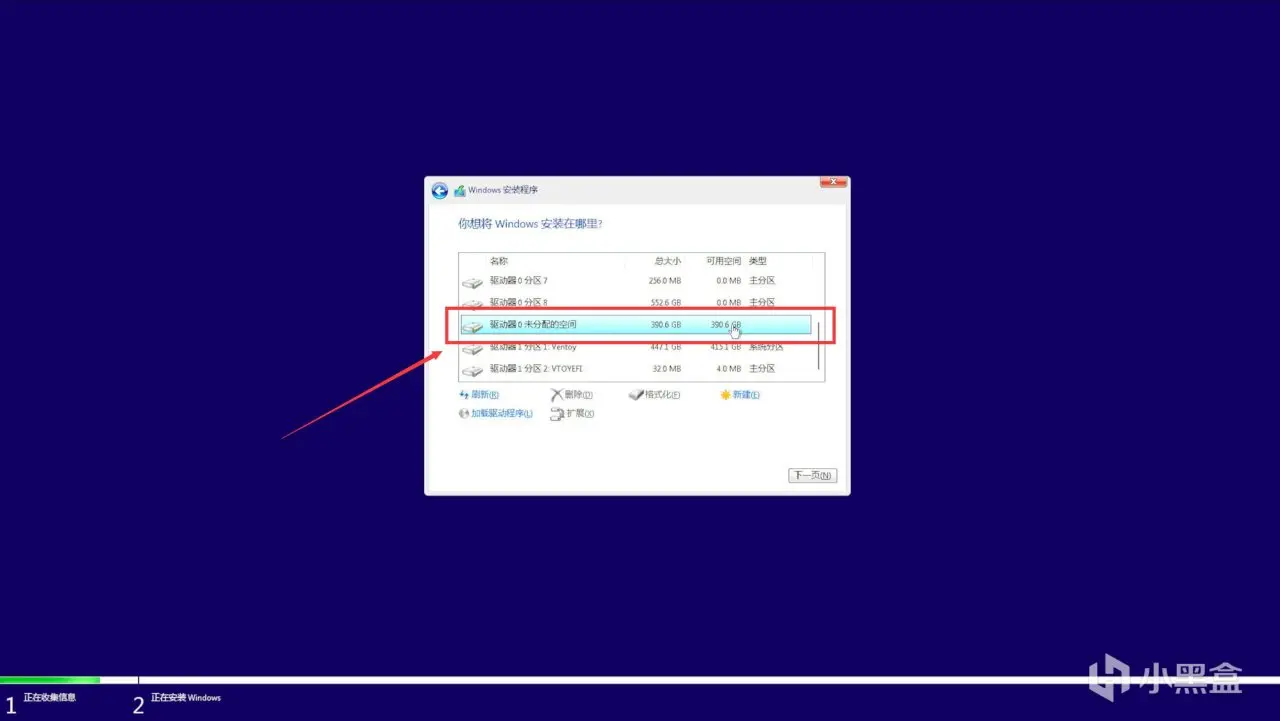
等安装执行完成后,重启进入Windows系统这个过程中会提示磁盘需要检查,一定要跳过,随便按个键盘上的按键就行,不跳过可能会把现有分区给弄崩了。

Windows的初始化过于简单,这里就不再赘述了,根据提示配置,该联网联网,该登录登录,等正式进入桌面准备下一步操作。
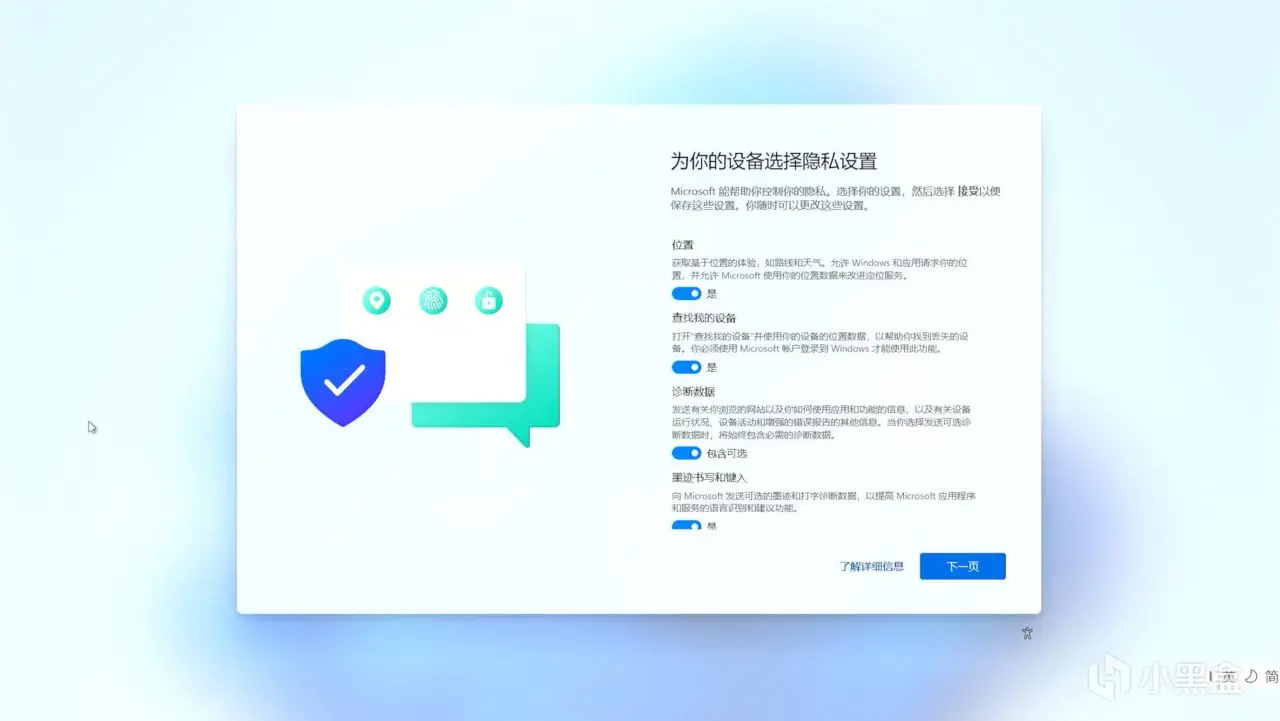
4️⃣ 安装必要驱动和软件
把之前下好的驱动和软件都装上,过于简单就不再赘述了,只有两个声卡驱动比较特殊,是右键点.inf文件选择安装。
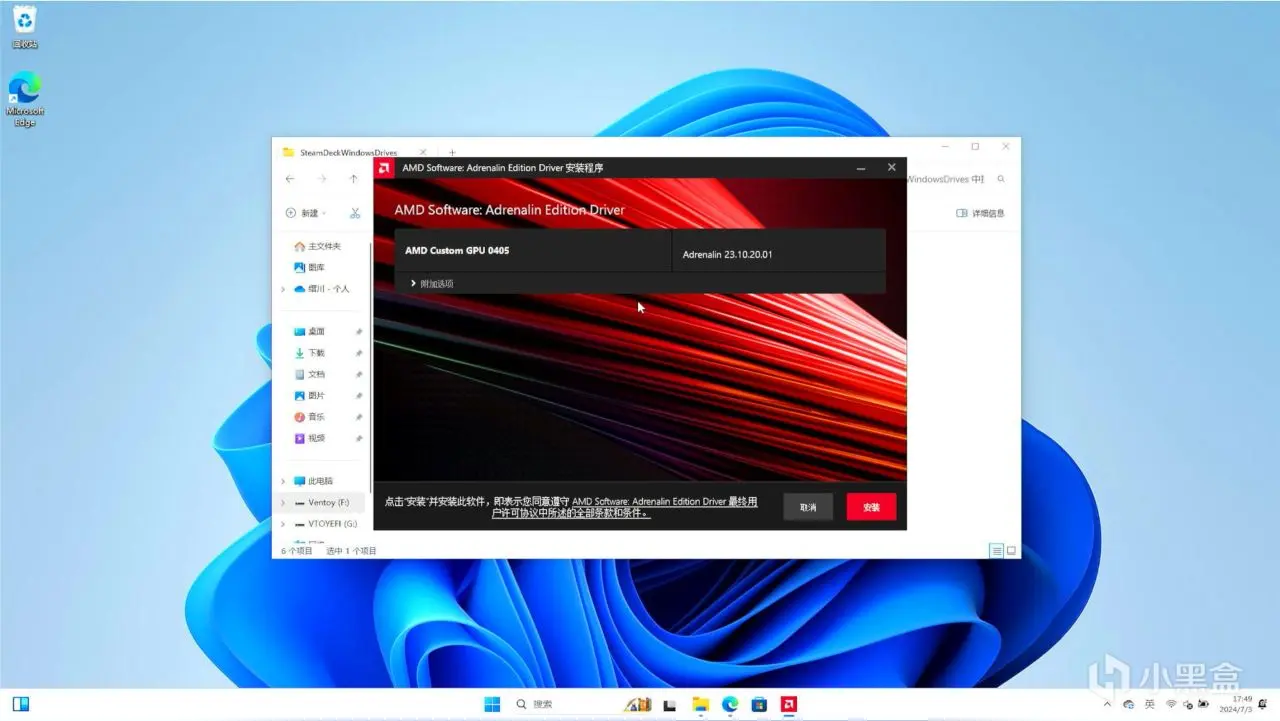
需要注意的是Steam-Deck-Tools,安装会有一堆报错,不要慌,只是缺少支持库(VC+RunTime+RTSS)导致的,处理方法很简单:
● 第一步,点击报错通知,会跳转到支持库的下载页面,下载安装。
● 第二步,重新点击桌面上多出来的图标,还有报错就是少了支持库,点几报错通知,跳转,重新安装。
重新运行桌面上的图标,确认都能正常打开就行了。
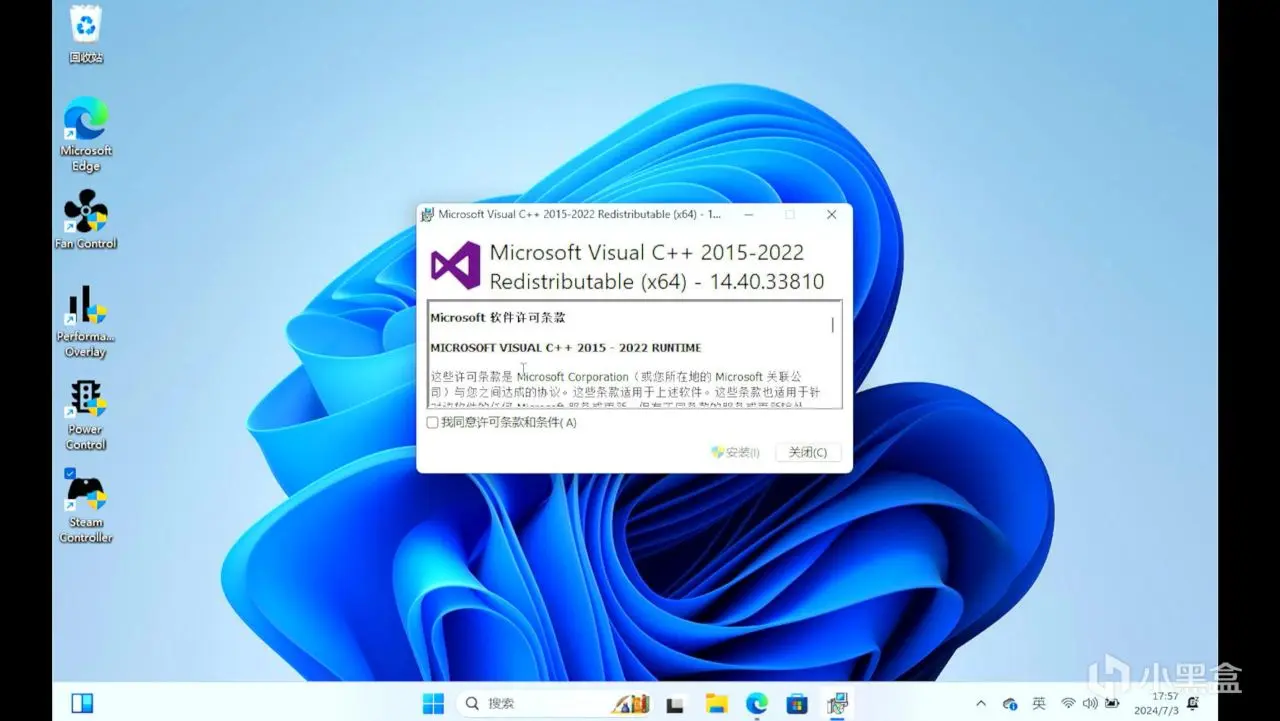
最后,将上面所有软件都打开,勾选上Run On Startup,也就是开机自启,不然每次都得手动开软件,很麻烦。
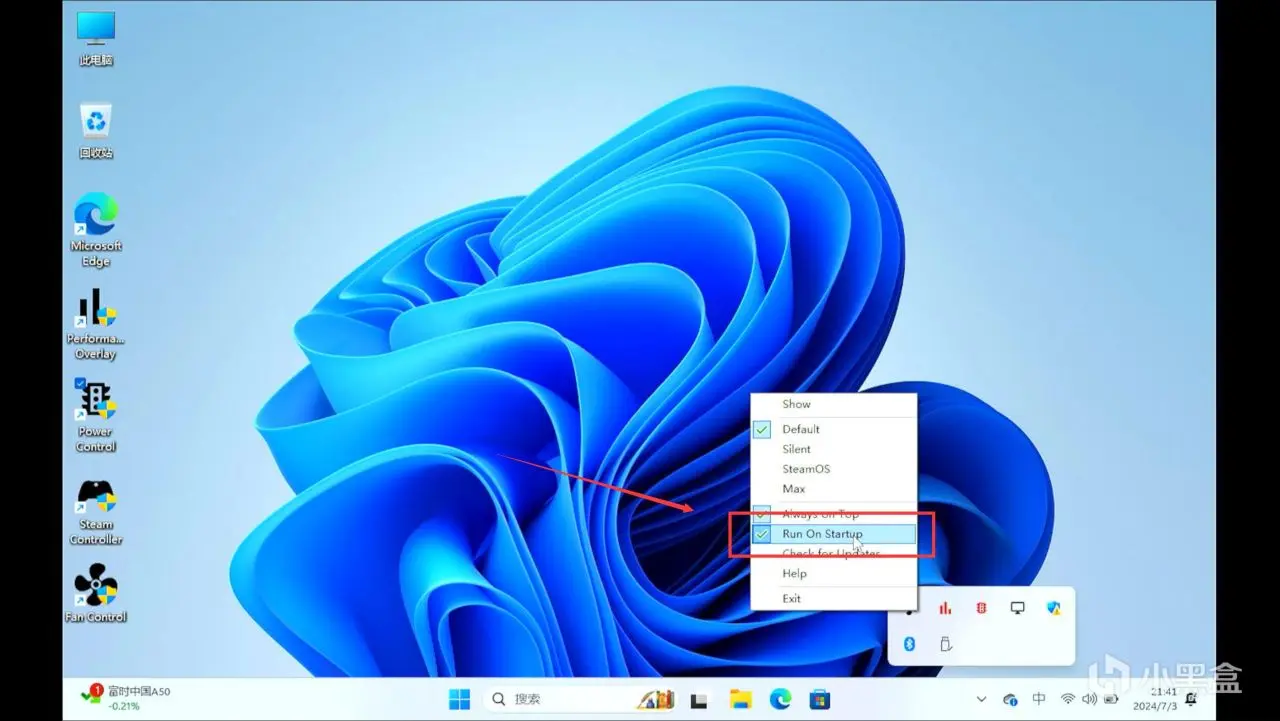
5️⃣ 必要的优化设置
首先关闭开机的Pin,不然每次登陆都麻烦得很:
● 点击设置,进入账户的登录选项。
● 找到其他设置中的提高安全性,点击关闭。
● 点击Pin,删除Pin。
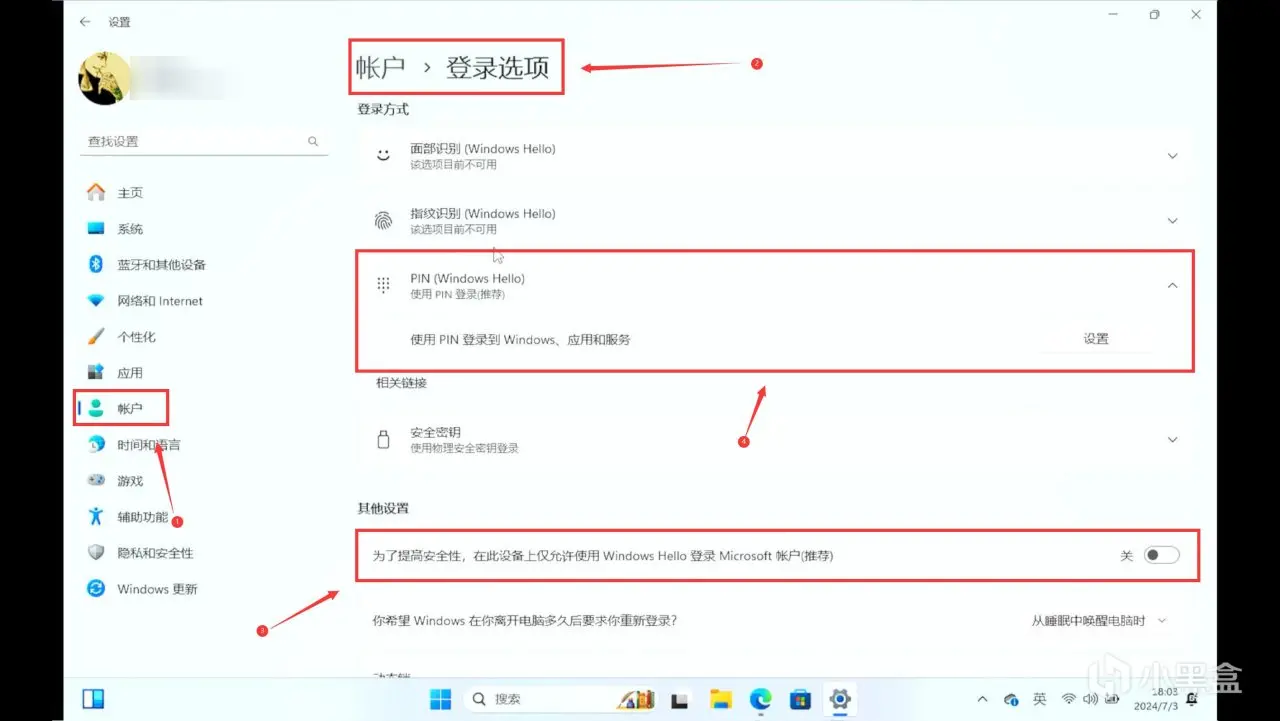
接着搜索netplwiz,打开。
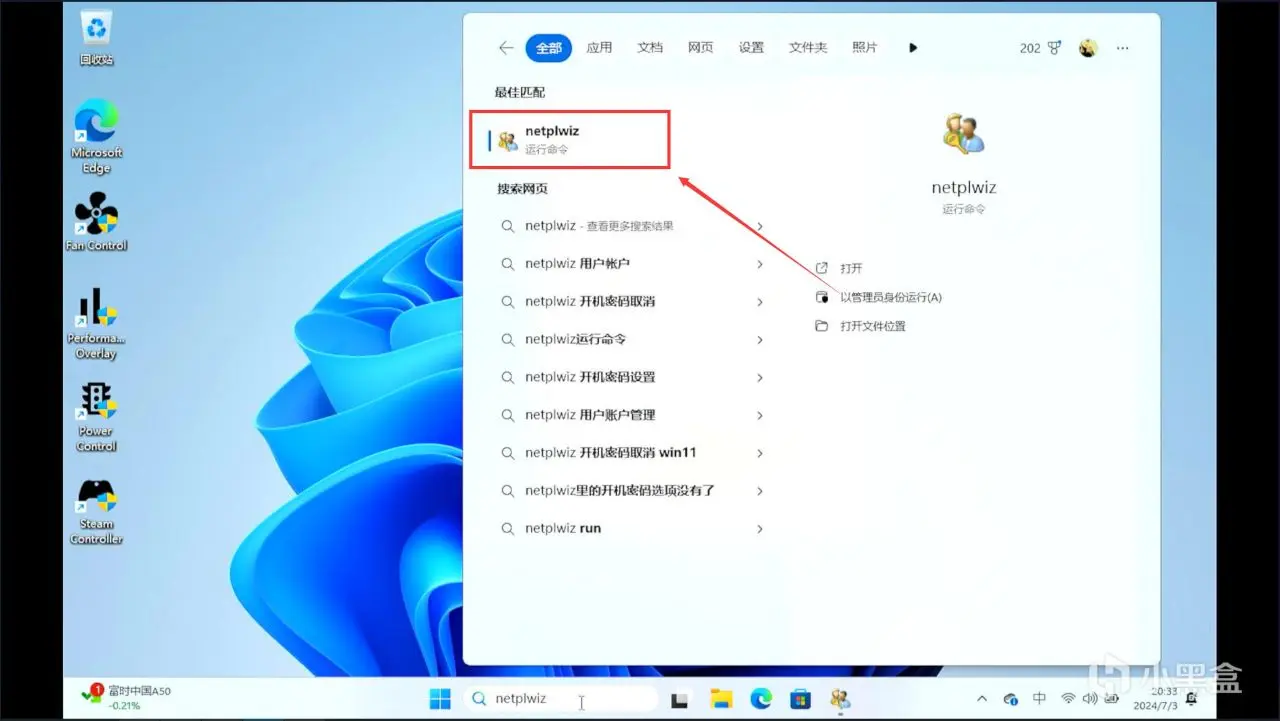
取消必须输入用户名和密码的勾选,确定保存。
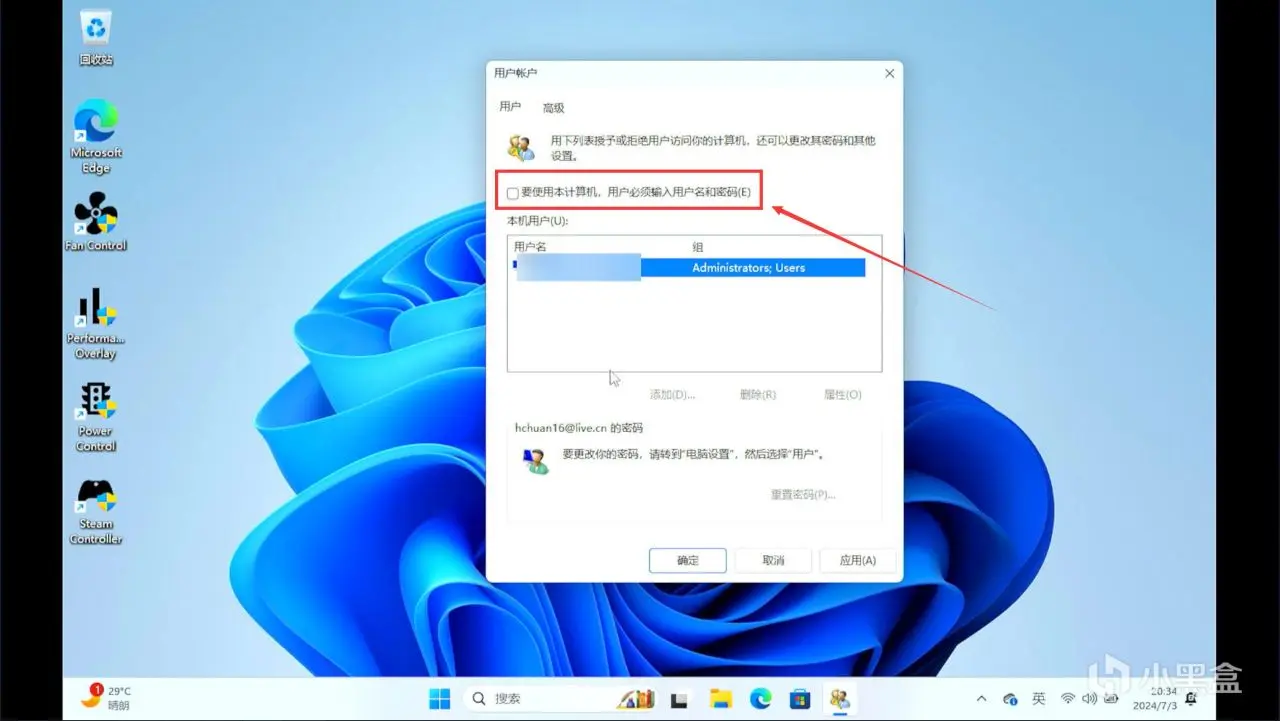
其次修改避免花屏问题问题,搜索cmd,点击以管理员身份运行。
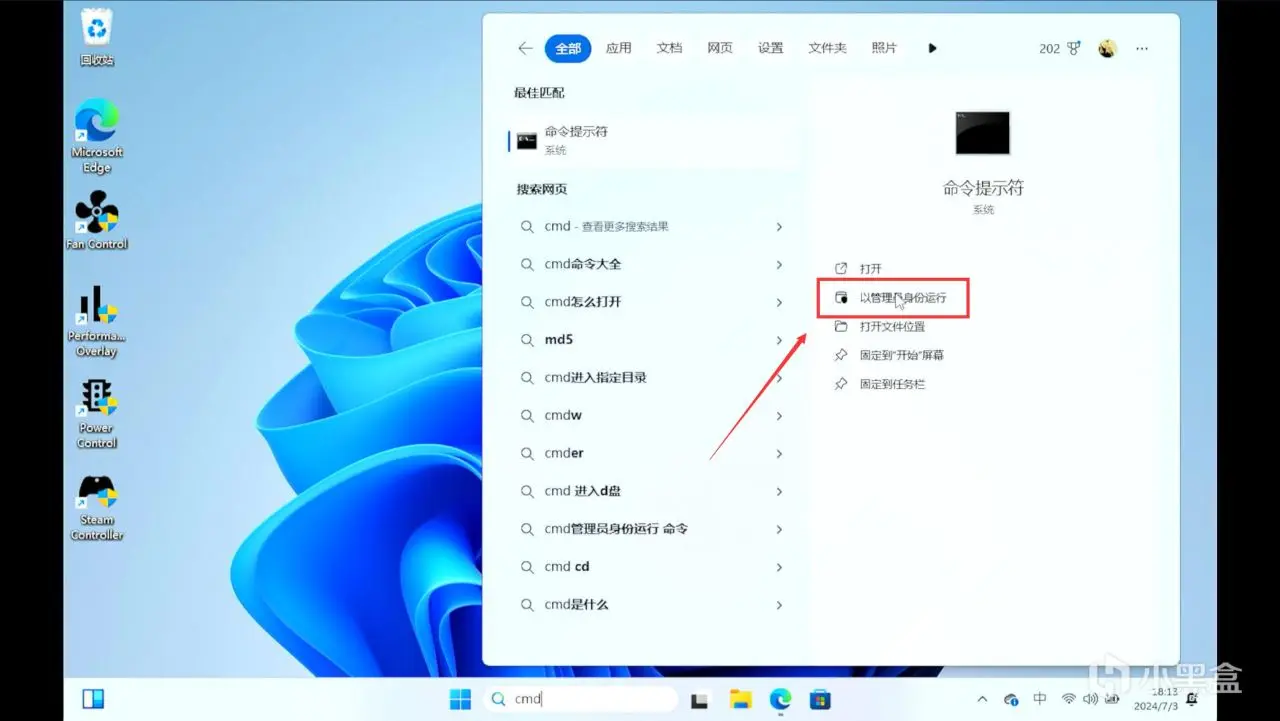
网页打开本文,复制下面的代码,回车代表按键盘上的回车:
bcdedit.exe -set {globalsettings} highestmode on
回车
以上操作做完后,点击关机,不是重启,准备下一步操作。
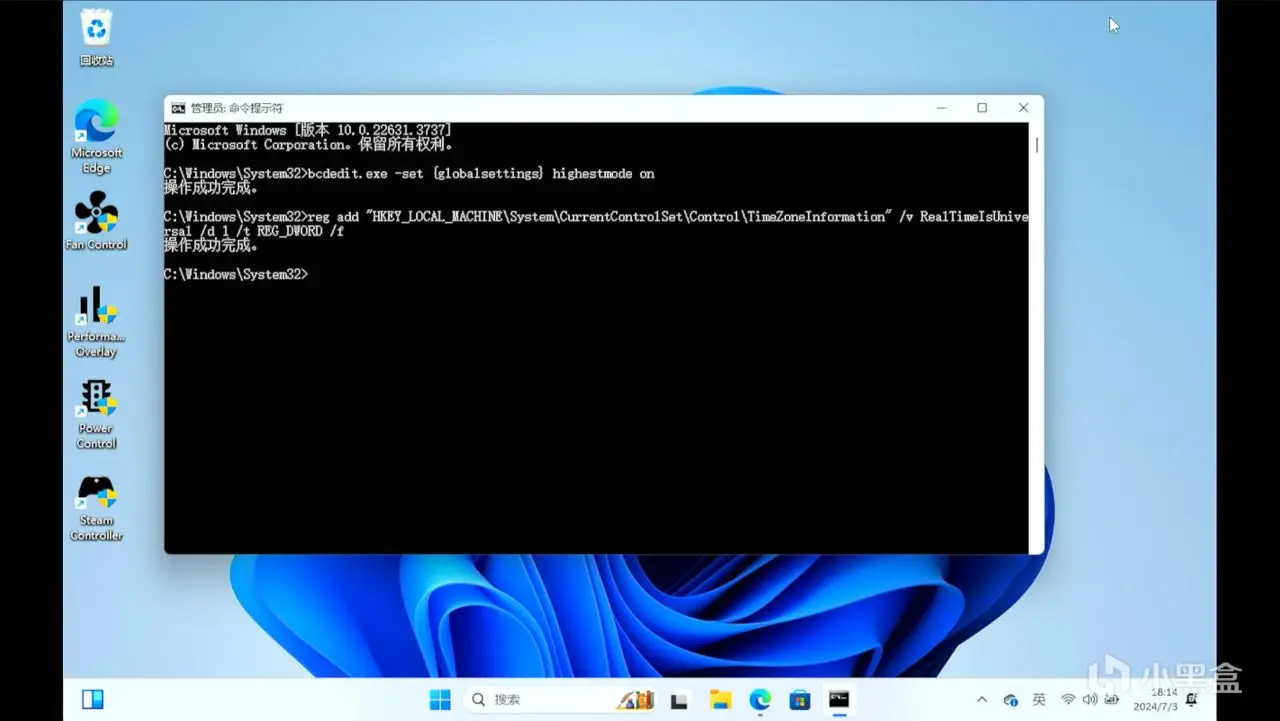
⏹ 安装Clover引导
注意看说明,不要乱操作。
1️⃣ 重启到SteamOS桌面模式
还是老样子,将U盘接入SteamDeck,按住音量-,别松手,短按电源键,等出现屏幕出现画面后,再松音量键,进入Boot,选择SteamOS,按A键确认进入。
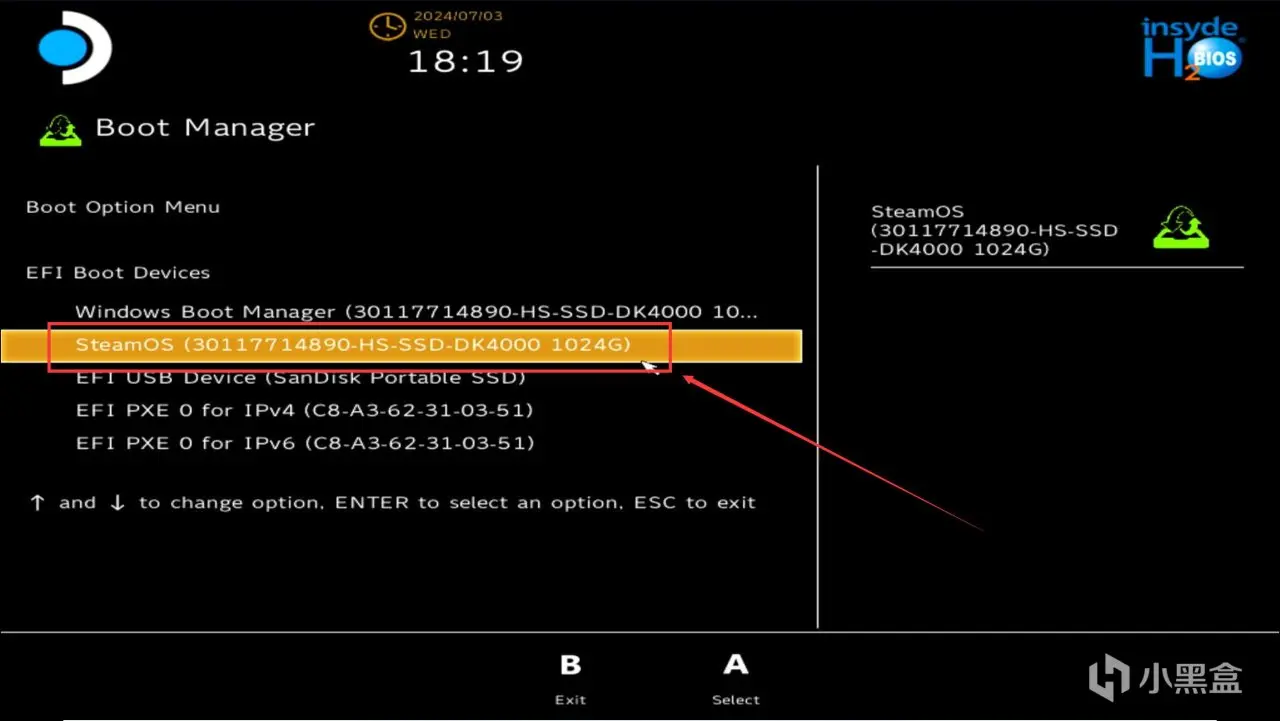
进入SteamOS之后,按Steam键打开菜单,选择电源。
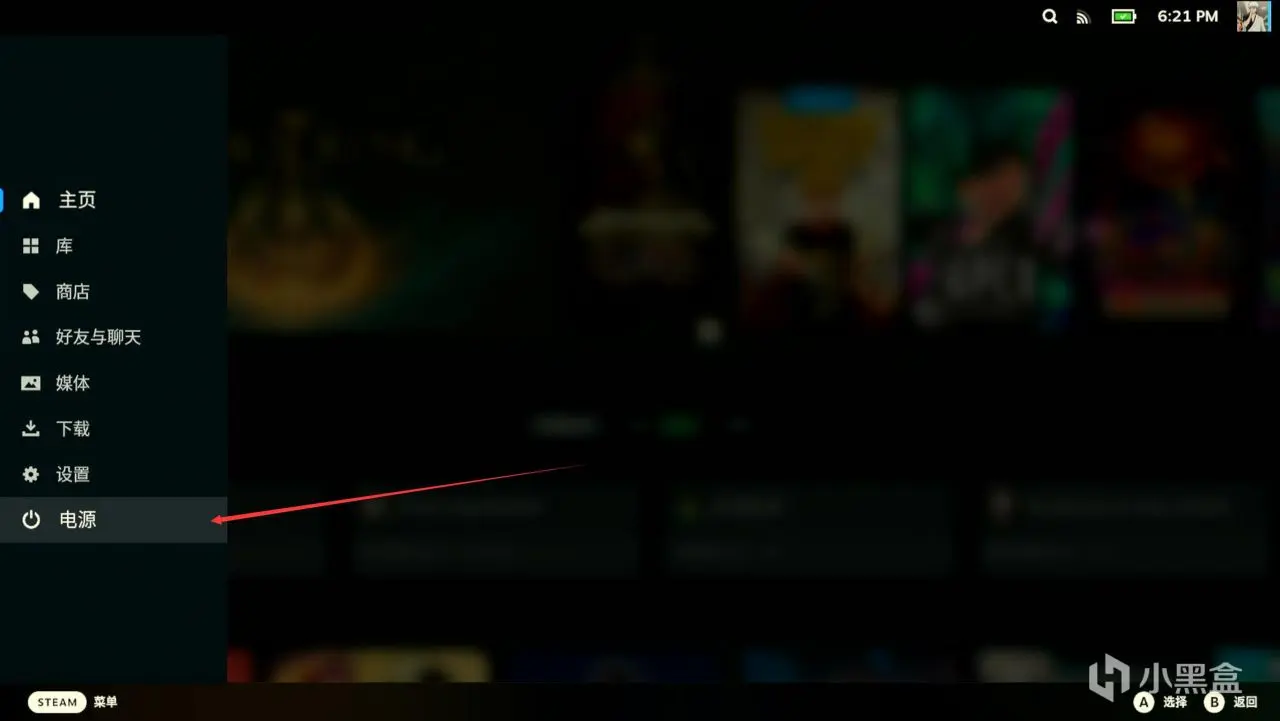
用方向键选择切换到桌面,按A键确认。
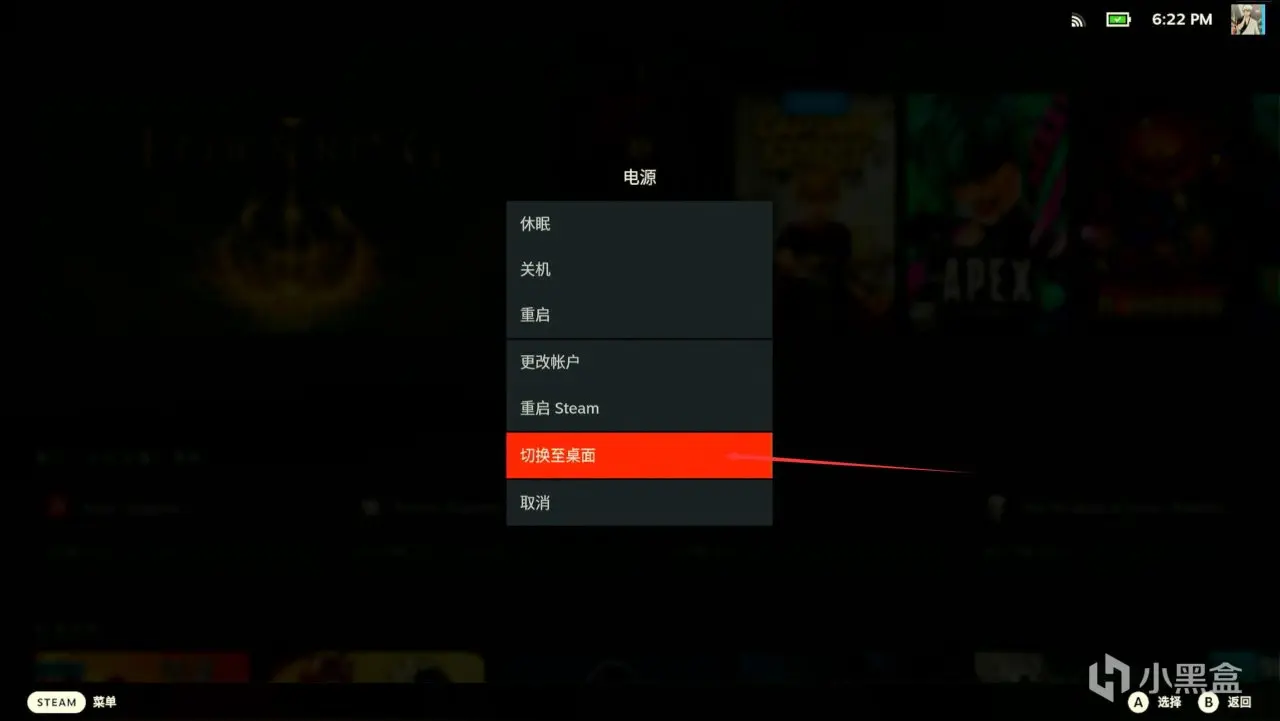
2️⃣ 解锁权限
如果是全新系统,切换到桌面模式后先需要为当前登录账户设置个密码:
● 点击菜单中的Settings
● 点击进入System Settings。

按下图进入User配置页面,点击Change Password,按提示输入你能记得住的新密码就行,这个密码很重要,后续都要用的到。
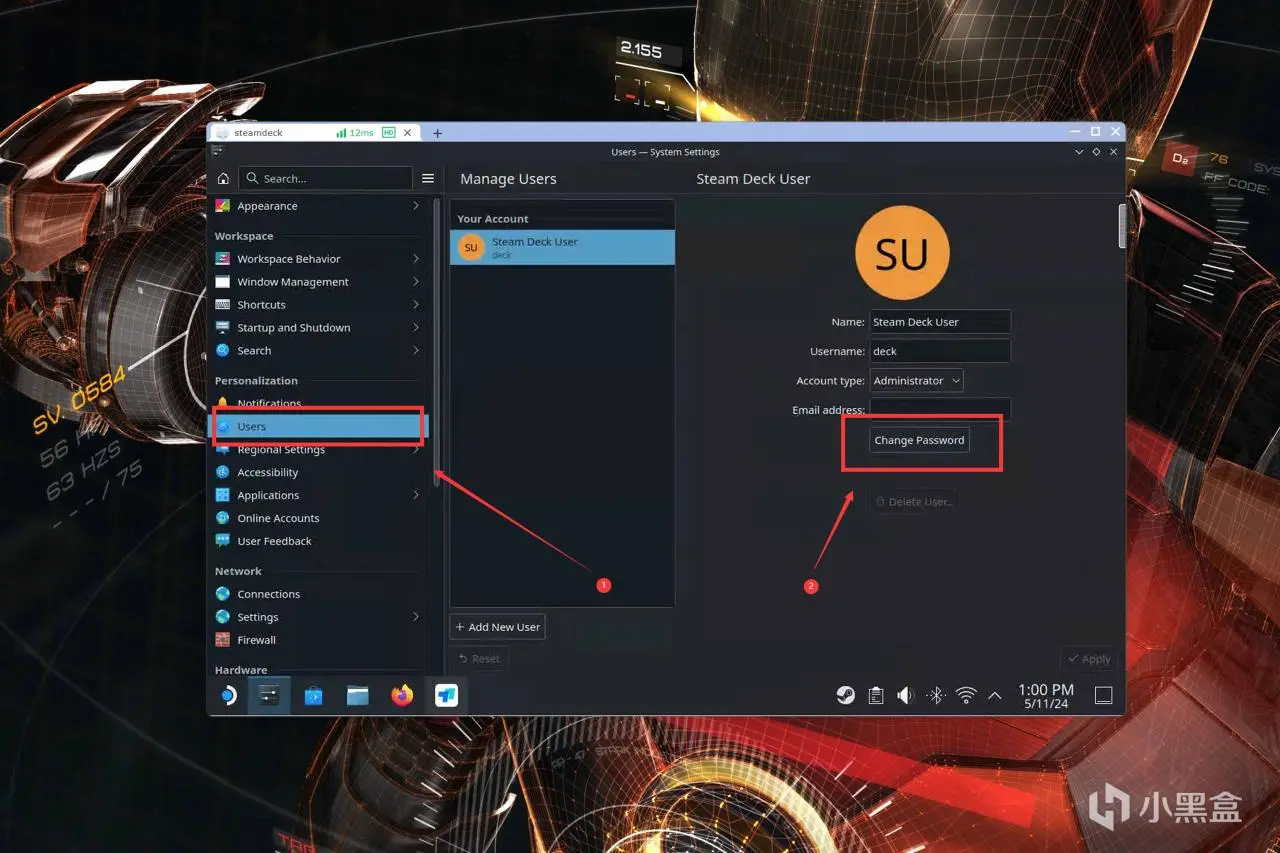
点击左下角菜单,找到System下面的Konsole,单击打开。
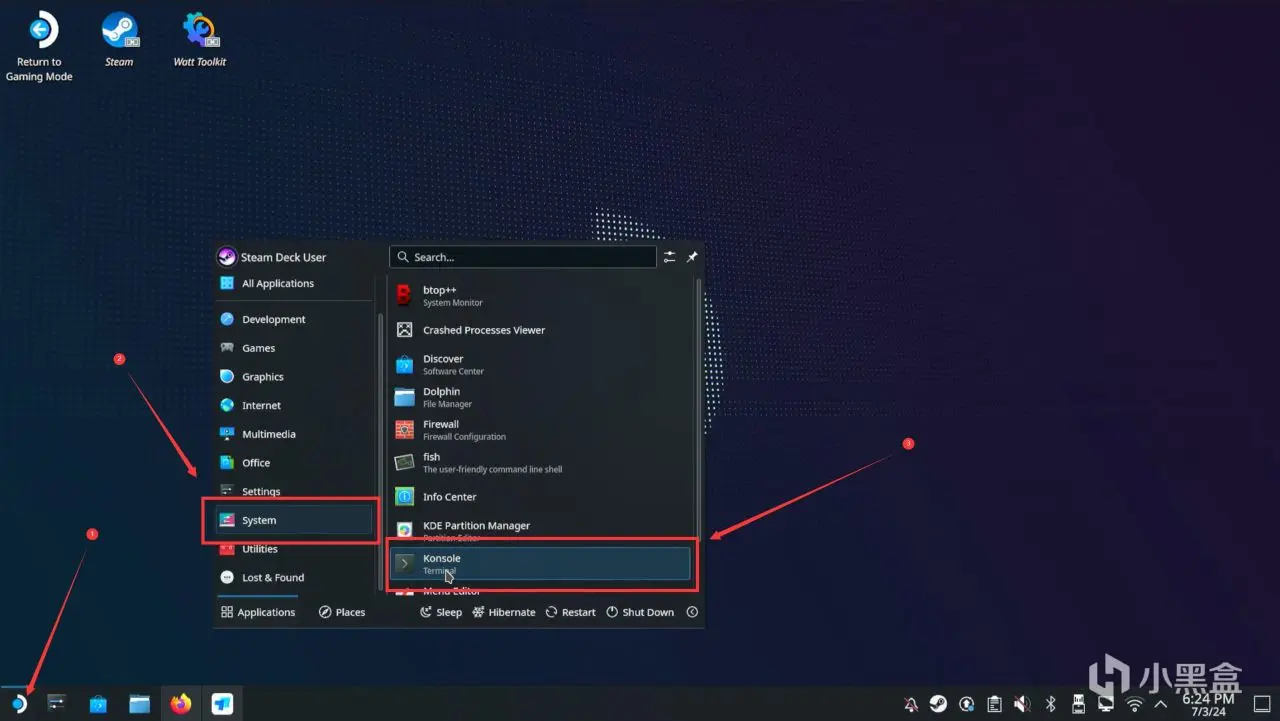
先切换成su权限,建议浏览器打开本文,方便复制粘贴,输入下面代码:
sudo -i
回车
按提示输入登录密码(就是上面设置的密码)
回车
密码是看不到的需要盲打,操作完看到输入光标前面是“root@steamdeck”就对了。
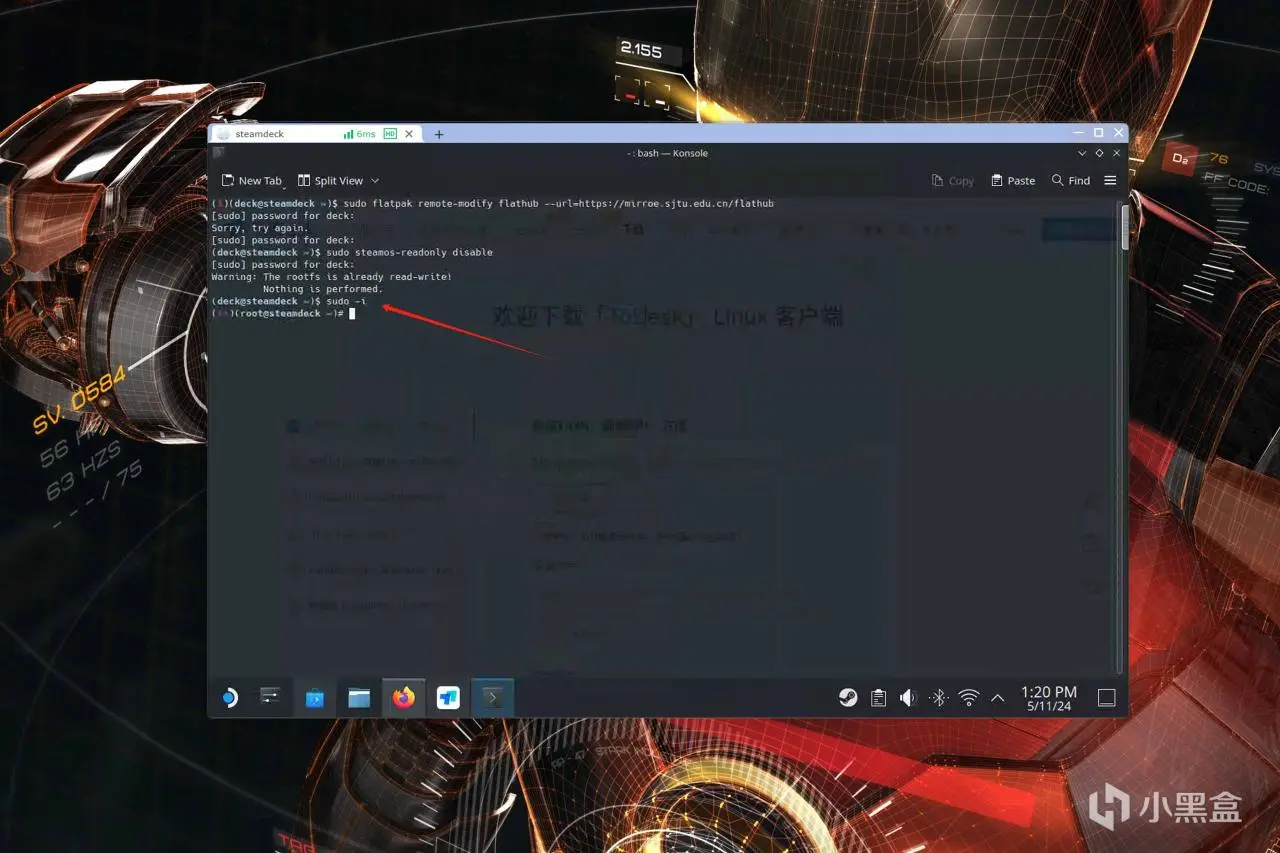
之后分别复制下面代码依次执行,不要直接全部复制,”回车“意思是按回车键,不要复制”回车“这两个字,期间如果提示“Y/n”,都是输入Y确认操作:
sudo steamos-readonly disable
回车
sudo pacman-key –init
回车
sudo pacman-key –populate archlinux
回车
sudo pacman -Syu
回车
以上四个代码执行完成,即可解锁安装权限和安装证书。
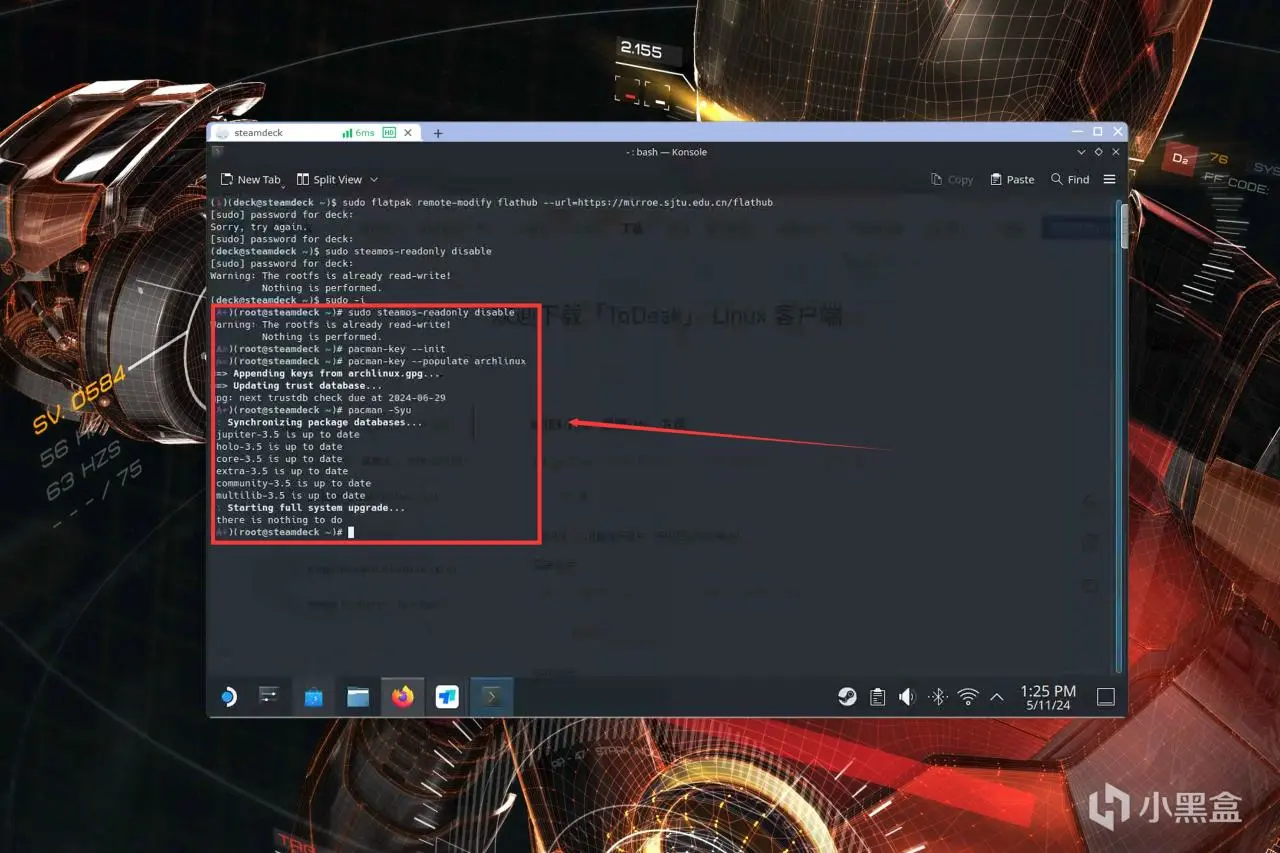
想要完全解锁,还得关闭PGP验证,输入以下代码进入pacman.conf的编辑模式:
vim /etc/pacman.conf
回车
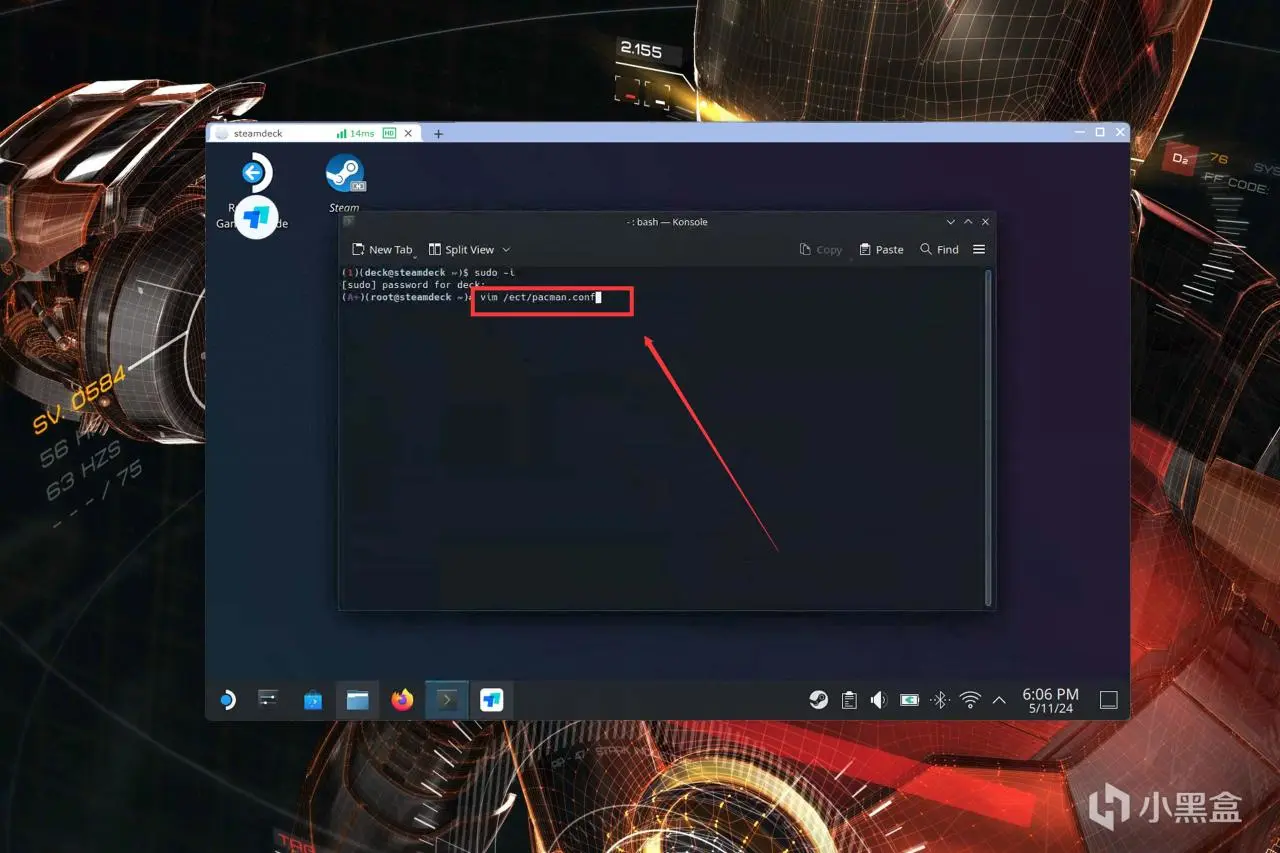
进入后,先找到SigLevel这个配置项(有两个,是上面那个,具体看图),请严格按照下面操作修改:
按i,进入编辑模式。
将SigLevel = 后面的设置修改为Never。
按esc键,退出编辑模式。
输入:wq
回车,保存修改。
按ctrl+C,退回Terminal首页。
至此,SteamDeck就可以安装各种第三方软件了,不然搜到的第三方教程可能会执行不了,关闭Konsole。
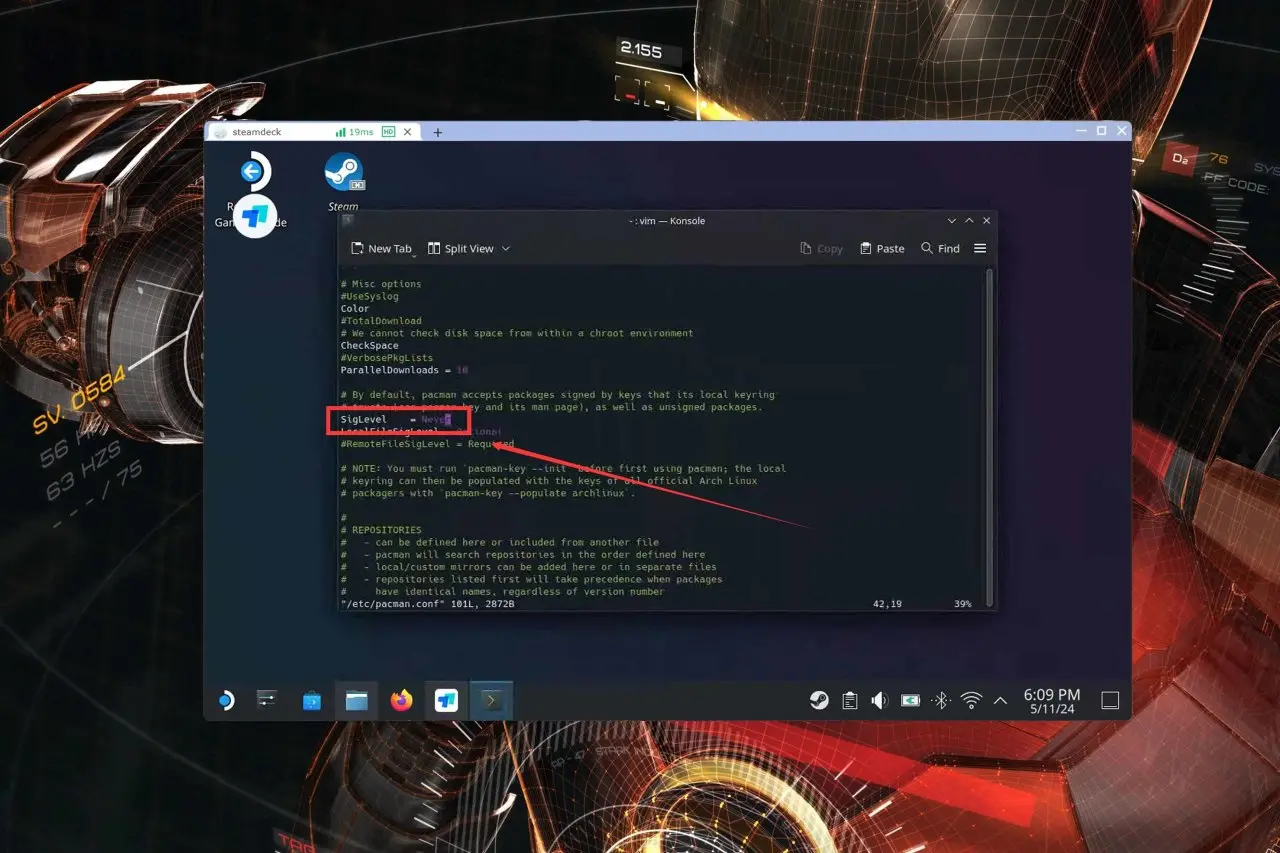
3️⃣ 安装配置引导
点击左下的文件夹管理器,找个你能记得的文件夹,打开后右键空白处,选择Open Terminal Here。
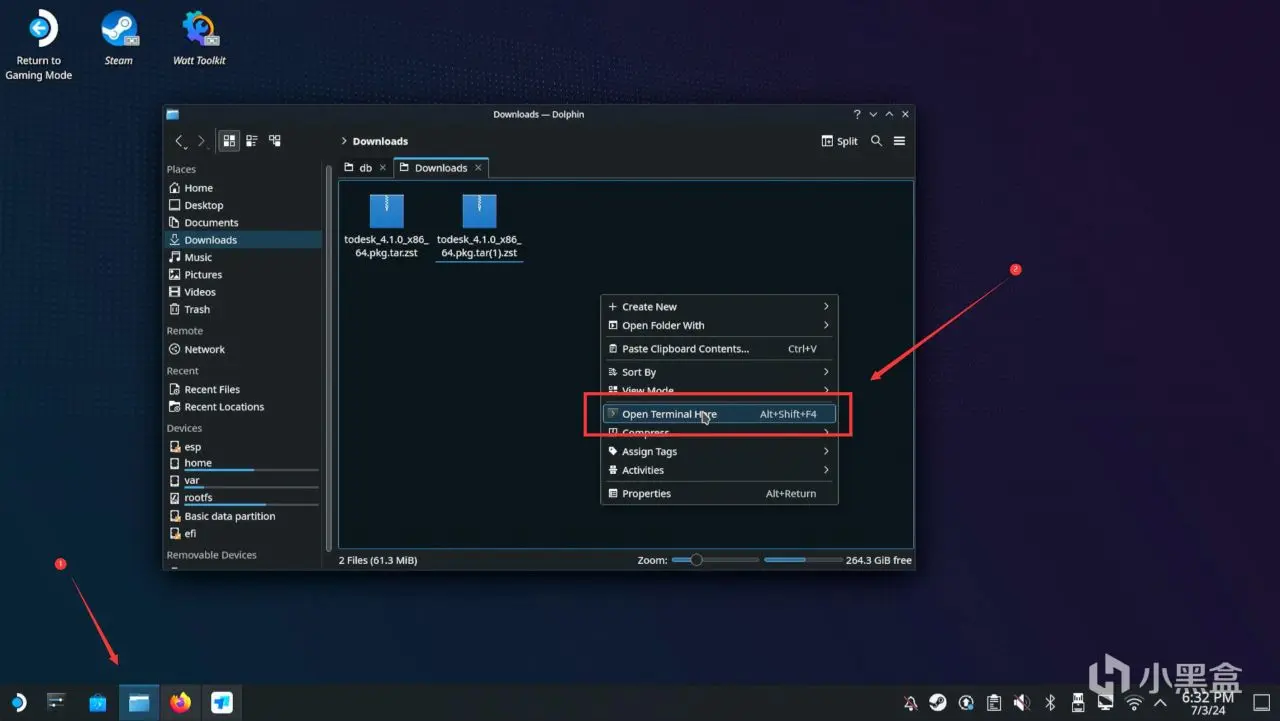
老样子,先su登录:
sudo -i
回车
按提示输入登录密码(就是上面设置的密码)
回车
密码是看不到的需要盲打,操作完看到输入光标前面是“root@steamdeck”就对了。
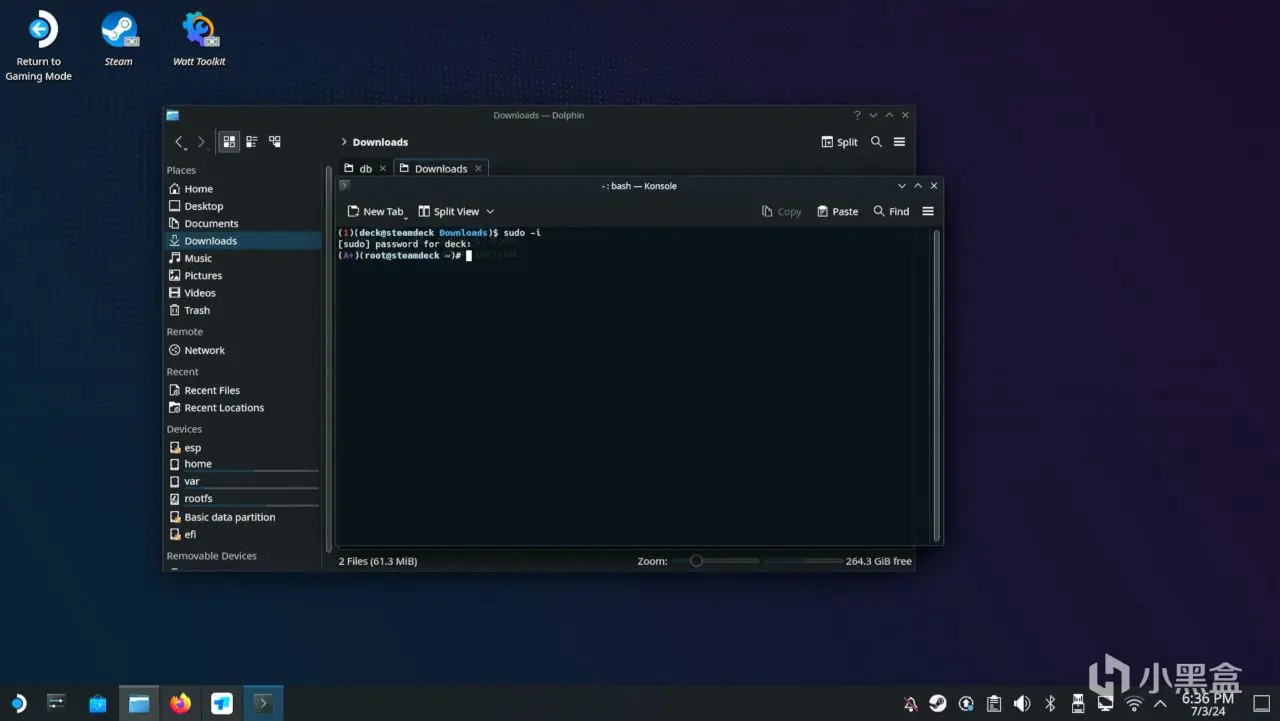
切换到su账号后,输入下面代码:
cd ~/
git clone https://github.com/ryanrudolfoba/SteamDeck-Clover-dualboot
回车
接着会下载引导,看到输入光标前面是“root@steamdeck”就表示下载完了,如果下载失败就多试几次,如果多次还不行,可以打开浏览器,搜索Watt Toolkit,按提示安装配置下加速。

接着输入下面代码:
cd ~/SteamDeck-Clover-dualboot
回车
chmod +x install-Clover.sh
回车
./install-Clover.sh
回车
接着提示输入密码,输入的字符看不见,正常正常输入。
回车
接下来引导会自动部署,选择下默认系统就行,不懂别乱动,全部使用默认配置就行。
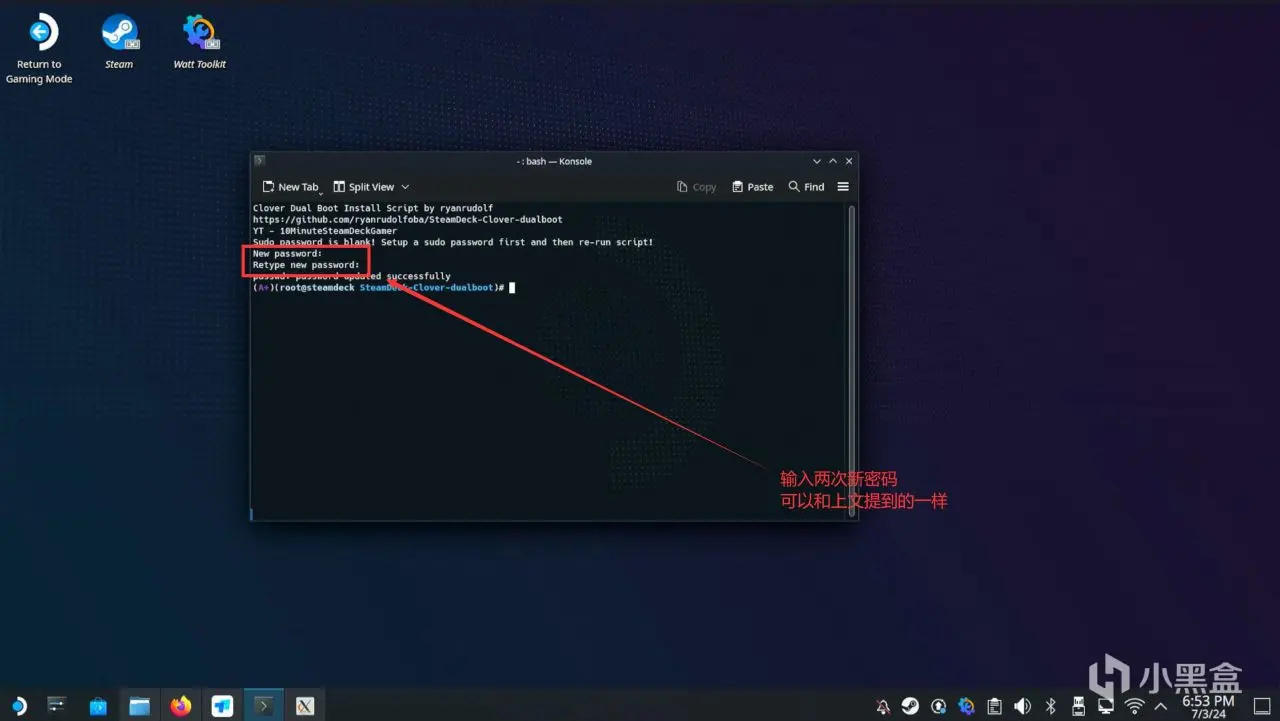
重启SteamDeck,可以看到各系统的选择,如果不选会自动进入默认的系统,至此引导部署完成。
PS:下图这里多了一个系统,其实是我忘了拔Windows的安装盘,关机拔掉U盘重新进SteamOS一次,再开机就没有多的图标了哈。
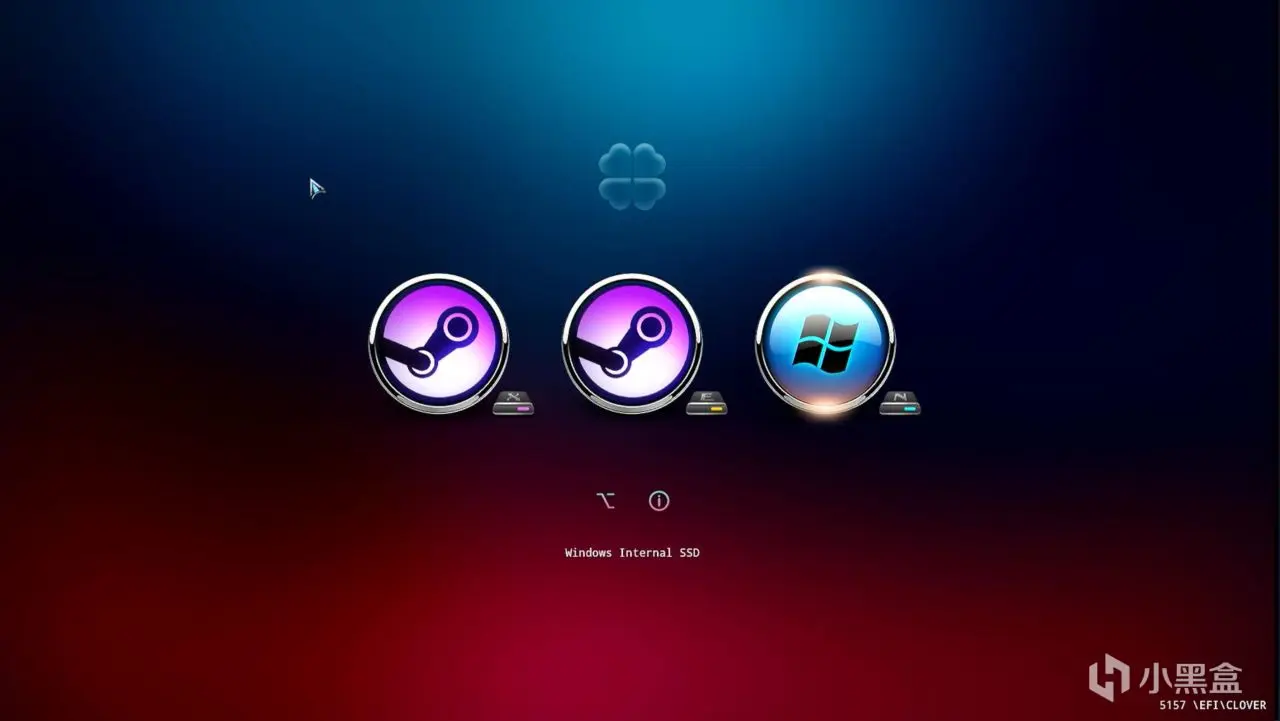
⏹ 修复引导
如果出现SteamOS或者Windows更新导致引导丢失,重新进一次SteamOS,Clover会自动修复引导,操作方法还是一样进入Boot,选择SteamOS,按A键确认进入就行。
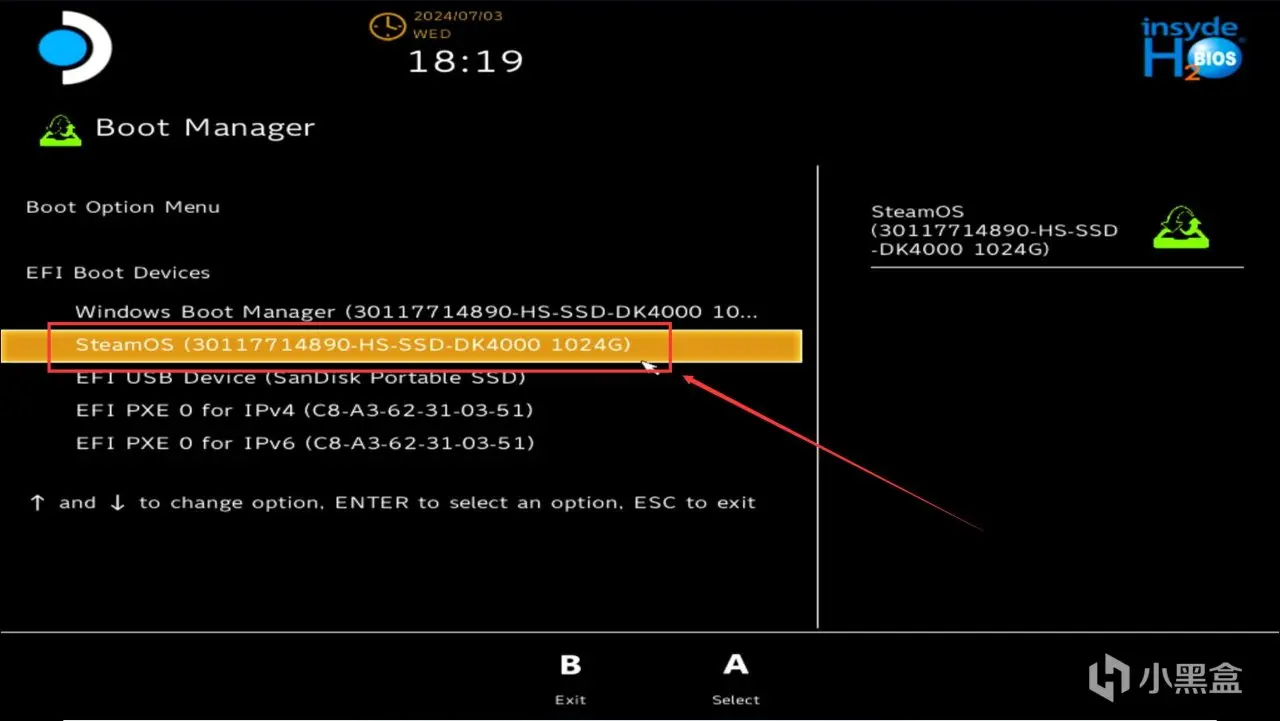
本文来自投稿,不代表玩单机网-PC单机游戏交流分享平台-玩单机游戏仓库官网立场。发布者:玩单机网,转转请注明出处:https://www.wandanji.cc/2024/07/09/6484.html